Dimension and Font Default Settings
There are a number of ways you can control and configure the dimensions and fonts that are displayed in your design. These are the default settings, so changes to the settings are applied to subsequent text or dimensions that are added to your design.
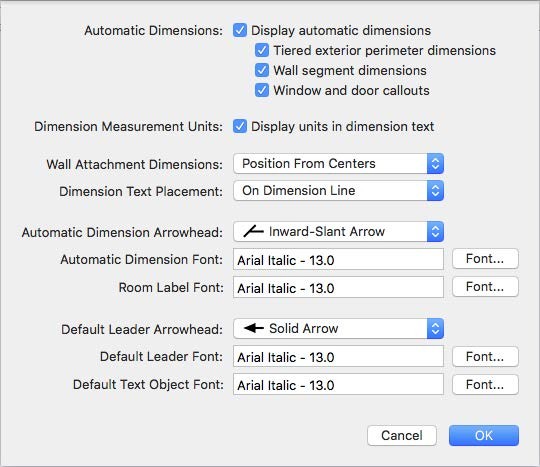
To access dimensioning and font properties
- Click 2D > Dimension Properties.
Automatic Dimensions Display
The Automatic Dimensions control the display of dimensions in your drawing. You can enable or disable different combinations of dimensions depending on your needs. You can also quickly enable or disable automatic dimensions from the Properties tab.
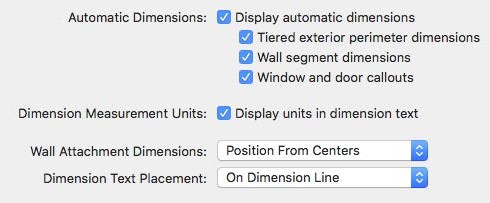
-
Display Automatic Dimension checkbox controls the display of the available dimensions. When selected, dimensions are visible and you can control the display of the available dimensions; when deselected all dimensions are disabled.
-
Tiered exterior perimeter dimensions checkbox controls the display of wall dimensions that include more than one wall segment. When enabled, both the exterior wall segment dimensions and the total wall measurement are displayed. When disabled, only the individual wall segment dimensions are displayed.
 |
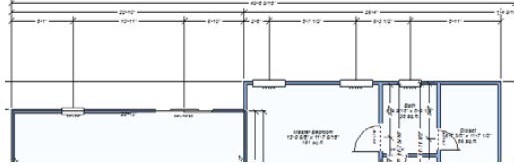 |
|---|---|
Tiered exterior perimeter disabled Tiered exterior perimeter enabled
- Wall segment dimensions controls the display of dimensions along wall segments. To control dimensions on individual walls, see “Wall Properties”
- Window and door callouts controls the display of dimensions for windows and doors in the design. Select the checkbox to enable; deselect to disable.
(alternatively) You can also control callouts display by selecting or deselecting the Display callouts checkbox on the Properties pane while nothing is selected in the design window or click 2D > Show/ Hide Window and Door Callouts.
- Dimension Measurement Unit controls the display of the measurement units for dimensions. For example, if the measurement units use English Units, the feet and inch symbols appears when this option is enabled.
- Wall Attachment Dimensions pop-up menu allows you to choose the position of wall attachment dimensions.
- Position from edges measures the distance between each edge of the attachment (its width) and the distance from each edge to the nearest wall.
- Position from centers measures the distance from the center of the attachment to the nearest wall on either side.

Position from edges Position from centers
-
Dimension Text Placement pop-up menu specifies how you want dimension text positioned.
-
Above dimension line positions dimension text above the dimension line.
- On dimension line positions dimensions text along the dimension line.

Above dimension line On dimension line
Automatic Dimension Styles
The Automatic Dimension Styles settings control the look and feel of the automatic dimensions in your drawing. When automatic dimensions are enabled, these arrowhead and font settings are applied.

- Automatic Dimension Arrowhead pop-up menu provides access to the available end point styles.
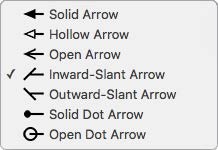
-
Automatic Dimension Font button opens the Font dialog box. These settings control the font used for automatic dimensions. For more details on font settings, see “Edit Text and Text Properties”
-
Room Label Font button opens the Font dialog box. These settings control the font used for room labels, when the Label Name is enabled. For more details on font settings, see “Edit Text and Text Properties”
Default Font and Leader Style
The Default Font and Leader Dimension Styles settings control the look and feel of the leader dimensions and text you add in your drawing.
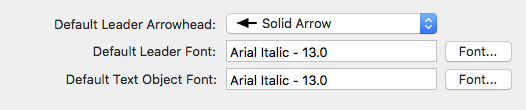
- Default Leader Arrowhead pop-up menu provides access to the available end point styles for leader dimensions. The default is applied to all leader dimensions.
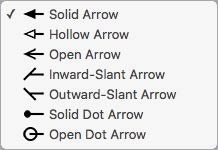
-
Default Leader Font button opens the Font dialog box. These settings control the font used for text associated with leader dimensions. For more details on font settings, see “Edit Text and Text Properties”
-
Default Text Object Font button opens the Font dialog box. These settings control the font used for text added using the text tools. For more details on font settings, see “Edit Text and Text Properties”