Adjusting 3D Rendering Quality
Architect 3D technology includes anti-aliased, photo-realism. With this technology, you can view your plan with incredible detail, whether you are in ClearView, viewing materials, viewing framing, or using another render style.
Render the 3D View
There are a few options for rendering your 3D view. You can quickly render a preview or render a final quality view.
You can also control the display of shadows, which is described in “Adding Lighting and Shadows”
To render a 3D preview
- Open a 3D View window and click the Preview button
 in the 3D View window toolbar.
in the 3D View window toolbar.
To render a plan in 3D final quality
- Open a 3D View window and choose 3D > Render 3D Final Quality.
To set 3D render quality
- Open a 3D View window and choose 3D > 3D Final Quality and choose one of the options.
Note : You can stop the rendering process at any time by pressing the Esc. key.
- Low results in a fast rendering speed, but lower quality output.
- High results in a moderate rendering speed and average quality output.
- Ultra-High results in a slower rendering speed and a high quality output.
- Excellent results in a very slow rendering speed, but a very high quality, sharp output.
Rendered Objects in 3D
Render options allow you to see your design without specific features, objects, and so on. With Architect 3D you have complete control over what parts of your design are visible.
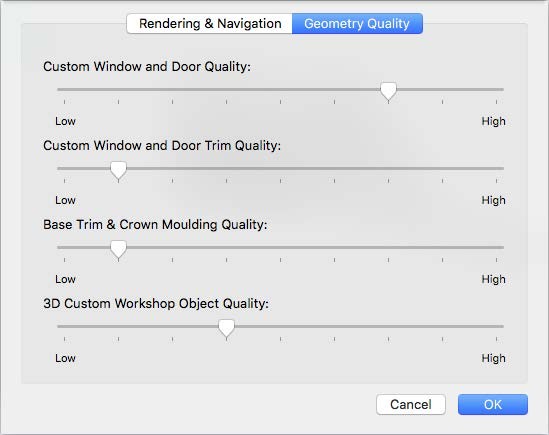
To configure rendered objects
1 Open a 3D view and click the 3D Options button on the toolbar. (alternatively) Click 3D > Rendering Options.
2 Click the Rendering & Navigation tab, then select the object(s) that you want to show or deselect the object(s) you want to hide in 3D then click OK.
Object Render Quality
You can customize the render quality of many of the customized features you use in your design. By setting these features to a lower render quality, you can speed up the rendering time.
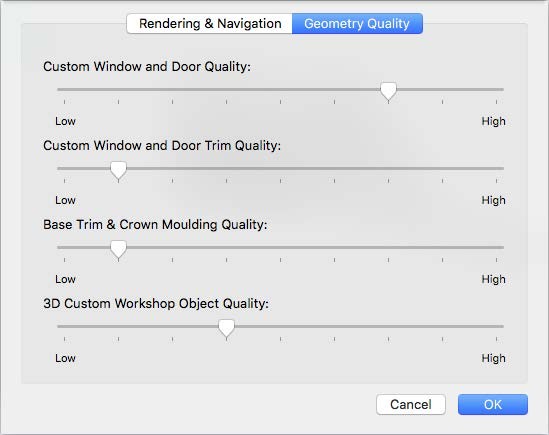
Custom Window and Door Quality slider allows you to increase or decrease the 3D quality of window and doors.
Custom Windows and Door Trim Quality slider allows you to increase or decrease the 3D quality of window trim and door trim.
Base Trim & Crown Moulding Quality slider allows you to increase or decrease the 3D quality of base trim and crown moulding.
3D Custom Workshop Object Quality slider allows you to increase or decrease the 3D quality of 3D Custom Workshop objects.
To access render quality settings
1 Open a 3D view and click the 3D Options button on the toolbar. (alternatively) Click 3D > Rendering Options.
2 Click the Geometry Options tab, then drag the slider to set the rendering quality for each feature you want to change and then click OK.