Applying Paint Colors
With Architect 3D, you can try out various color schemes with ease. Now you can choose between color families, predefined groupings, or even explore the vast selection of interior and exterior color libraries. Wall surfaces are just one example of what can be painted; you can also apply paint to furniture, window trim, doors, and more.
Paint is applied by dragging a color onto a surface in the 3D view, so you must have a 3D window open to access the paint colors. You can change a color by applying a new color right on top of an existing color.
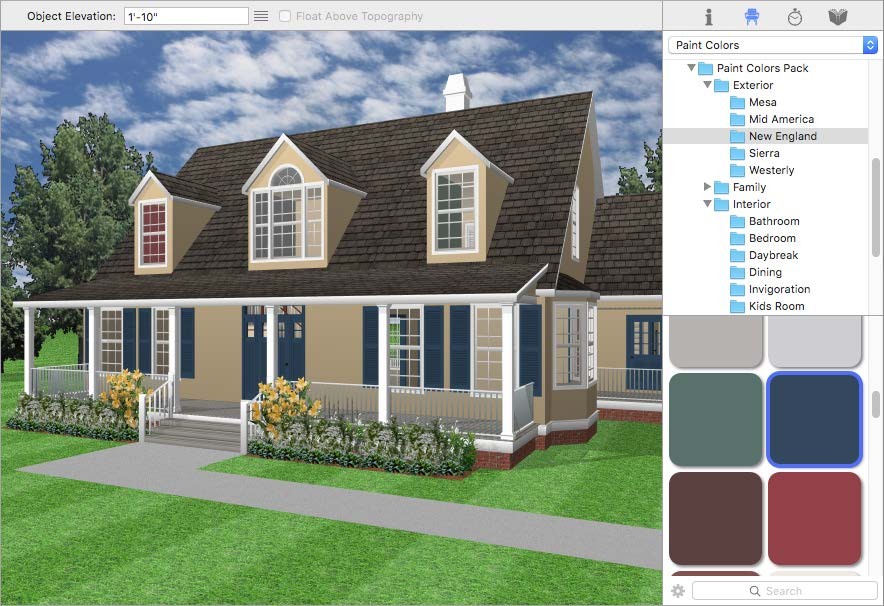
The Paint Colors library provides access to a variety of options, including:
- Companion Colors Colors with a similar tone that have been combined to match easily
- Interior & Exterior libraries Colors categories for the interior and exterior of your design
- Paint Colors Pack Exterior styles, Color Families, Interior themes, and Thematic Styles curated to make choosing your colors a breeze
Note : To make designing easier, you can create custom Decorator Palettes. For more information, see “Using the Decorator Palette”
Note : If SmartWand is enabled, you can choose to apply to the individual surface or to all similar surfaces. For more information, see “Using the SmartWand”
To apply paint
1 Open a 3D view and navigate so you can see the surface where you want to apply paint.
2 In the right sidebar, click the Content tab and choose Paint Colors from the pop-up menu. The paint libraries appear.
Some of the library categories are organized into sub-categories, contained within disclosure triangles, the Interior library, for example.
3 Choose the library you want and its contents appear in the Preview Bar.
4 Scroll through the color previews and drag the one you want onto a surface in the 3D view. The paint is applied.
To apply a series of the same color
You can apply a series of one color to multiple surfaces using Auto-Click Placement. For more information, see “AutoClick Placement”
To search for a color
1 In the right sidebar, click the Content tab and choose Paint Colors from the pop-up menu.
2 At the bottom of the Content pane, enter the color you want in the Search field and press the Return
key. The search results appear the Preview Bar.
The Recent Searches list retains the most recent five search items. Choose Clear Recents List to remove all search data.