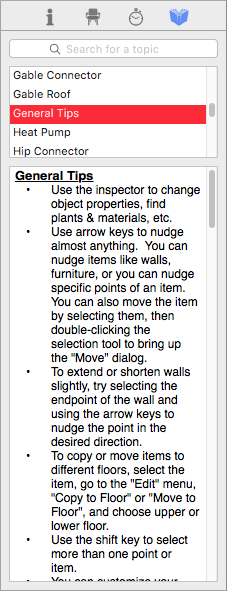Right Sidebar
The right sidebar contains the Properties pane, Content pane, History pane, and Help pane. You can hide the sidebar to give you more space to draw or show the sidebar to access the panes and their contents. When the sidebar is visible, you can resize it by dragging the edge.
To control the right sidebar
- Click the Right sidebar button
 to collapse or expand the sidebar.
to collapse or expand the sidebar.
(alternatively) Choose View > Hide Right Panel or Show Right Panel (or press Command-]).
Properties pane
You can easily modify features you have previously drawn by selecting them and editing them on the Properties pane.
Here you can control properties of your drawing while nothing is selected, and then edit an actual object when the object is selected.
The Properties pane is easily accessed by clicking a feature in your design. For example, clicking a door opens the customizable properties for doors, and clicking a plant opens the properties for plants.
If nothing is selected, the Plan and Editing and Plant Growth options appear.
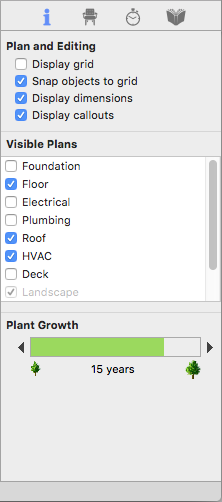 |
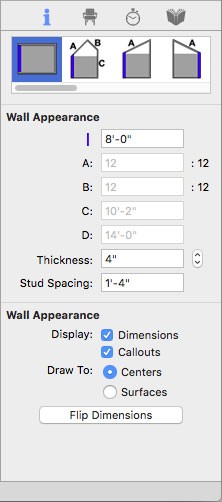 |
|---|---|
No selection Wall selected
Content pane
The Content tab gives you access to the expansive libraries for adding objects, colors, materials, plants, and more to your design. Each library is organized into Content categories, and in some cases the categories include sub- categories. The available libraries include:
-
Standard Library content included with the initial installation
-
User Library items copied from the Standard Library that can be edited or organized into custom categories
Some libraries are contained within disclosure triangles; click the triangle to view the libraries. Once you choose a library, its contents appear in the Preview Bar. When you switch content libraries, the Preview Bar is updated to only display those items that exist in the active category, so you can easy sort through items as you work on your design. You can drag the bar at the top of the Preview Bar to resize the it.
For more information on using the available libraries, see “Organizing Library Content”
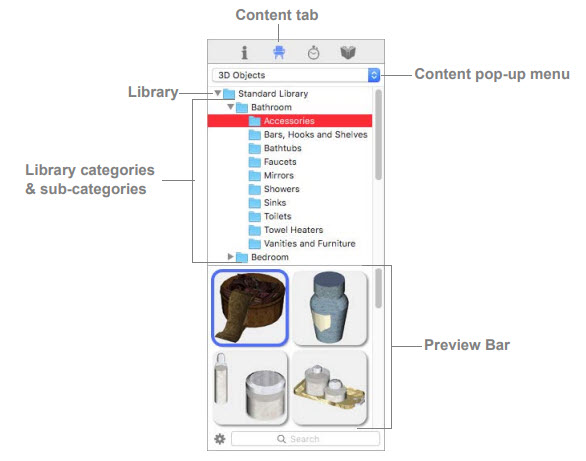
Note : The libraries that are available are dependent upon your current view. If you are viewing the 2D Plan View, colors, materials, and trim will not be available from the pop-up menu, as they can only be applied in a 3D View.
There is a Search field at the bottom of the Content pane that allows you to search for a specific object, or filter all the objects within a specific category (for example, “chairs”).

You can control the number of content columns in the Preview Bar. The more columns the smaller the preview thumbnail appears.
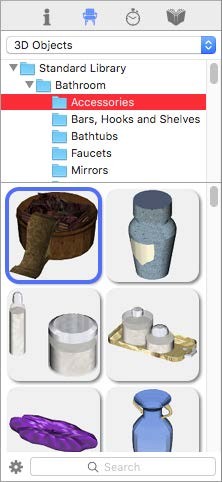 |
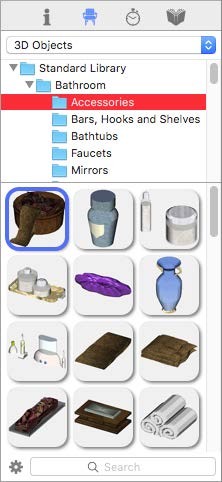 |
|---|---|
2 Grid Columns 3 Grid Columns*
To control content grid columns
1 Click Architect 3D > Preferences. The Preferences dialog appears.
2 Click the Interface tab and choose the number of columns you want from the Content grid columns pop-up menu and then click Save.
History pane
The History tab displays a list of your actions as you design. This powerful tool will contain every action that happens in the design window, so you are free to design and redesign with the ability to revert back and flash forward at any time.
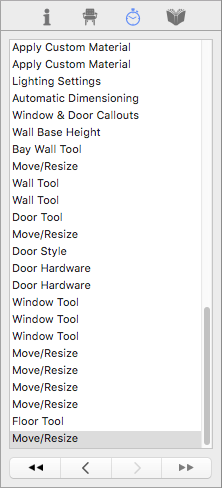
The History list is displayed with the most recent action at the bottom. Use the single arrow buttons to undo or redo actions in increments, or use the double-arrow buttons to undo all or redo all. You can also click the action you want to revert back to.
Some actions that are not tracked in the History pane include changing the view from 2D to 3D, rendering styles, navigation modes; any action that cannot be undone or redone from the Edit menu is not included in the History.
Each drawing file has its own History list in the pane. So when a new drawing file is opened, the History list will be empty. This means that when a drawing is saved and closed, and then reopened at a later time, the History list will be empty.
Help pane
The Help tab is a point of reference for you as you design. Here you have access to an extensive list of topics with informative tips and design ideas.
You can also search for a particular topic by entering text in the field at the top.