Editing Detail Shapes
Object Level Editing is active by default. Object Level Editing, along with Point Level Editing, controls how your edits impact your object. When Object-Level is enabled, the entire object is selected; this is ideal for resizing an entire object. When Point Level is enabled, each control point on the object is selected; this is ideal for precision editing such as reshaping.
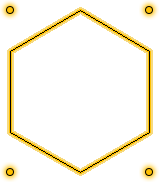 |
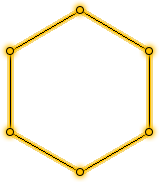 |
|---|---|
Object Points
To fine-tune your design further, use the Add Point or Remove Point tools. These tools are available anytime, but are especially useful when editing shapes.
To choose the edit level
1 Choose the Select Objects button from the Editing Tools group then click to select the shape you want to edit.
2 Click the Properties tab in the right sidebar and, under Detail Editing, choose Object Level or Point Level.
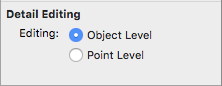
3 Drag a point to resize or reshape the selection.
To fillet (round) a corner
Use the Fillet Corner Tool to create a round corner on an otherwise angled corner point. This allows you to manually set the curvature of a selected point.
1 Choose the Fillet Corner button  from the Editing Tools group and then click to select the cornerpoint you want to fillet.
from the Editing Tools group and then click to select the cornerpoint you want to fillet.
2 Click the Properties tab in the right sidebar and choose Point Level editing.
3 Drag a corner point; hold down the mouse button and move the pointer toward the center of the element to define the curve you want.
4 Release the mouse to stop filleting the corner.
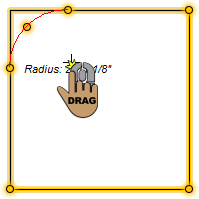 |
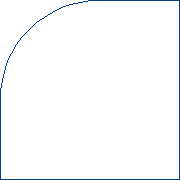 |
|---|---|
To inversely fillet a corner
You can use the Fillet Corner Tool to create an inverted round corner on an otherwise angled corner point. This allows you to manually set the curvature of a selected point.
1 Choose the Fillet Corner button  from the Editing Tools group and then click to select the corner point you want to fillet.
from the Editing Tools group and then click to select the corner point you want to fillet.
2 Click the Properties tab in the right sidebar and choose Point Level editing.
3 Drag a corner point; hold down the mouse button and move the pointer toward the center of the element to define the curve you want.
4 Press and hold the Shift key to invert the fillet. The radius appears as you drag.
5 Release the mouse to stop filleting the corner, then release the Shift key.
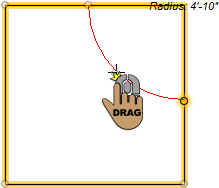 |
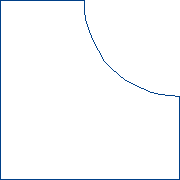 |
|---|---|
To chamfer a corner
Use the Chamfer Corner Tool to create a straight edge where an angled corner point exists.
1 Choose the Chamfer Corner button  from the Editing Tools group and then click to select the corner point you want to chamfer.
from the Editing Tools group and then click to select the corner point you want to chamfer.
2 Click the Properties tab in the right sidebar and choose Point Level editing.
3 Drag the point; hold down the mouse button and move the pointer toward the center of the object.
4 Release the mouse to stop chamfering the corner.
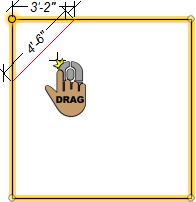 |
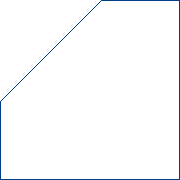 |
|---|---|
To add additional points
1 Choose the Add Point button  from the Editing Tools group. All of the points in your design are selected.
from the Editing Tools group. All of the points in your design are selected.
2 Position the crosshair where you want the point and click to add the point.
To remove a point
1 Choose the Remove Point button  from the Editing Tools group. All of the points in your design are selected.
from the Editing Tools group. All of the points in your design are selected.
2 Click the point you want to remove.