Customizing Rooms
In addition to the predefined rooms available for quick placement, you can create custom rooms to add to the toolbar. When you add a new room, you define the room name, the dimensions, and the color used to identify the room. You can also edit the name, size, and color of rooms, as well as delete rooms from the toolbar.
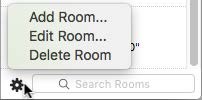
To create a room for placement
1 Click the gear button  and choose Add Room from the action pop-up menu. The Add QuickStart Room dialog appears.
and choose Add Room from the action pop-up menu. The Add QuickStart Room dialog appears.

2 Enter a Room Name in the field.
3 Specify the Room Dimensions in the fields (in feet).
4 Click the Room Color preview color and choose a color to represent the room, then close the window.
5 Click OK. The room is updated in the toolbar.
To edit room properties
1 Select the room you want to edit in the toolbar.
2 Click the gear button  and choose Edit Room from the action pop-up menu. The Edit QuickStart Room dialog appears.
and choose Edit Room from the action pop-up menu. The Edit QuickStart Room dialog appears.
3 Change the Room Name, Room Dimensions, or Room Color and then click OK.
To delete a room
1 Select the room you want to delete in the toolbar.
2 Click the gear button  and choose Delete Room from the action pop-up menu. The room is removed from the toolbar.
and choose Delete Room from the action pop-up menu. The room is removed from the toolbar.