Using the SmartWand
You can easily apply the same material, paint, or trim to multiple surfaces using SmartWand, to update similar walls, ceilings, doors, stairs, cabinets, and more all at the same time.
To apply using SmartWand, drag the item you want from the Preview Bar onto a surface in the 3D view window. The SmartWand menu lists all of the available options for the surface you’re applying to. Typically, this includes the option to apply to the individual surface only, or other similar surfaces in the room (or structure).
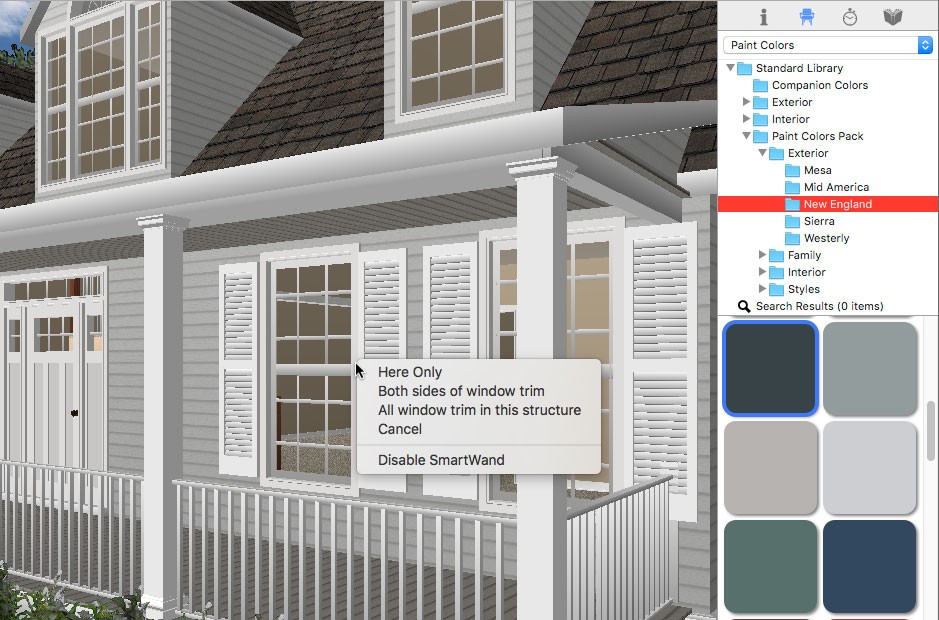
Note : When SmartWand is enabled, AutoClick Placement is disabled. For information on applying trim, paint, and materials, see:
- “Applying Trims”
- “Applying Paint Colors”
- “Applying Building Materials”
To enable or disable SmartWand
- Choose 3D > Enable SmartWand to turn on this functionality, or Disable SmartWand to turn it off. You can also disable SmartWand from the shortcut menu that appears when applying to a surface.