Changing Segment Length
Straight line segments such as walls, fences, floors, and more can resized easily to adjust one of the ends of the segment or both ends. Not only can you change the length of a segment, but you can also move an adjoining segment with the segment.
The Change Segment Length dialog includes a red point and a green point that correspond to end points on the selected segment. The point you choose is the side that is resized. You can also choose to resize from center.
Note : You may need to manually adjust end points to fine tune their position.
- Resize segment from Center Segment is resized to the specified length by adjusting the segment from its center.
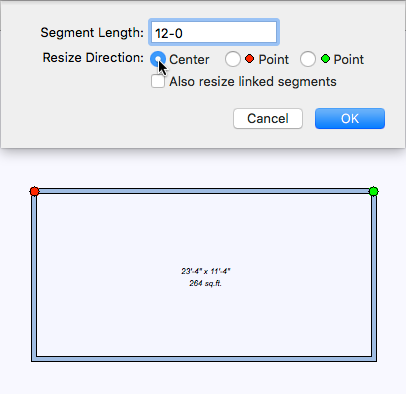 |
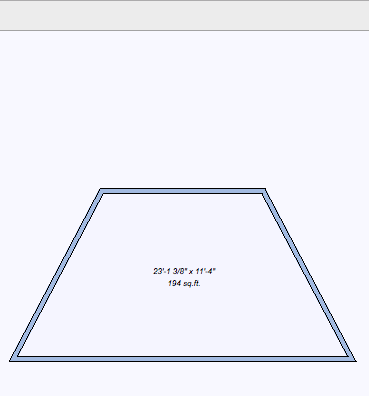 |
|---|---|
- Resize segment from Point (red) Segment is resized to the specified length by adjusting the red point.
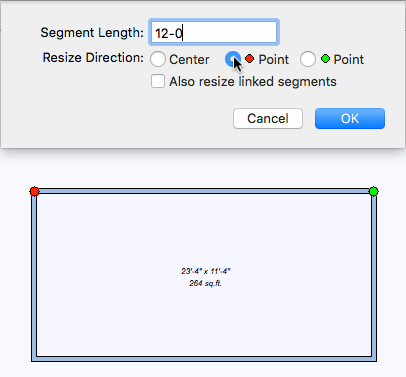 |
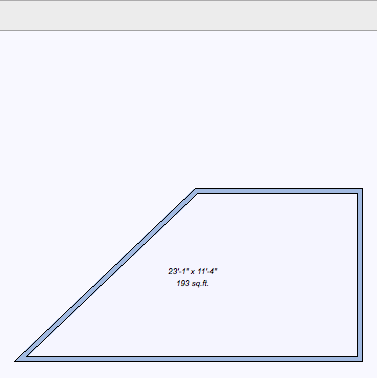 |
|---|---|
- Resize segment from Point (green) Segment is resized to the specified length by adjusting the green point.
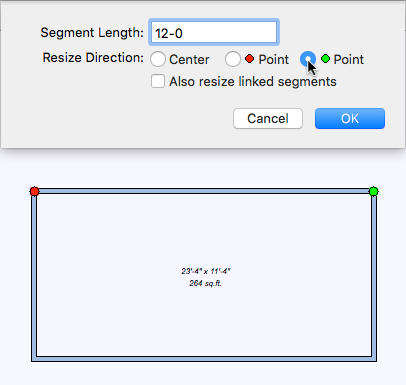 |
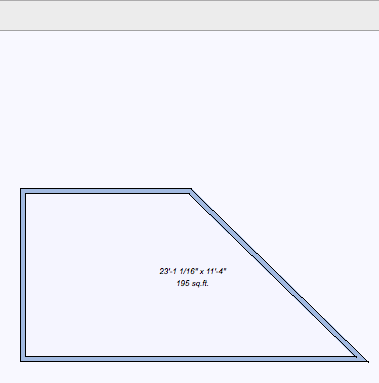 |
|---|---|
- Linked When the “Also resize linked segments” checkbox is selected, the adjoining walls remain perpendicular and are “linked” to the resized segment. In the example below, the top segment is resized to 12'-0" and the “Also resize linked segments” checkbox is selected, so the adjoined segments move with it.
 |
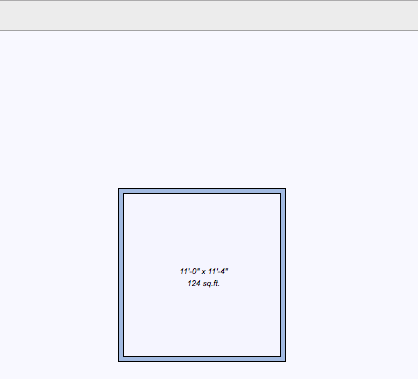 |
|---|---|
To change a segment length
1 Choose the Resize Segment button  from the Editing Tools group.
from the Editing Tools group.
2 Click to select the segment you want to change. A dialog appears.
3 Enter the new Segment Length, in inches or feet and inches, separated by a hyphen. For example, 10-0 indicates ten feet, while 10 is interpreted as ten inches.
4 Select the Resize Direction you want.
(optional) Deselect the “Also resize linked segments” checkbox if you want the wall to be resized, but do not want the adjoining wall to remain perpendicular to it.
5 Click OK. The segment is resized.