Moving Around in 3D
Architect 3D provides two interactive 3D viewing options, the 3D Walkthrough and Fly-Around views, as well as an over-head aerial view and a room view, to focus on selected rooms in the design. Using interactive viewing, you can vary the viewing level by adjusting the altitude and height. Viewing speed and camera angle can also be adjusted to provide the best viewing capabilities available. The navigations tools are accessible from the 3D Tools group in the left sidebar when a 3D view is open.
Walkthrough Mode
Using 3D Walkthrough mode, you can navigate your design as if you were walking through it. You can navigate the exterior, walk through rooms, and even adjust the viewing elevation to change floors.
The default walkthrough elevation is 5'-0". There are two ways to adjust the walkthrough elevation, which are described below.
To view your design using Walkthrough
1 Open a 3D View window and choose the Walkthrough button  from the 3D Tools group. (alternatively) Choose 3D > 3D Navigation Method > Walkthrough.
from the 3D Tools group. (alternatively) Choose 3D > 3D Navigation Method > Walkthrough.
2 In the 3D View, drag to navigate around your design; drag up to move inward, down to move outward.
To set your 3D viewpoint in 2D
You can adjust the walkthrough view in the 2D design window using the Viewpoint icon. You may need to zoom out in the 2D view to find the Viewpoint icon initially.
1 Open the 3D Window View and choose the Walkthrough button  so you can see both 2D and 3D.
so you can see both 2D and 3D.
2 In the 2D view, drag the Viewpoint icon  center point to a new location in the design window to update the 3D view. Drag the arrow around the center point to rotate the view.
center point to a new location in the design window to update the 3D view. Drag the arrow around the center point to rotate the view.
To change your Walkthrough elevation
- In the 3D View, hold down the Control key while pressing the mouse button and drag up or down to raise or lower the elevation.
(alternatively) Choose 3D > 3D Navigation Method > Walkthrough Elevation and enter a new Walk Through Elevation then click OK.
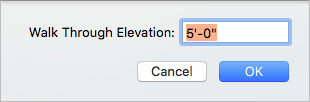
(alternatively) Using two fingers on the trackpad, swipe up or down.
Fly Around Mode
Using Fly Around mode, you can navigate your design as if you were flying around it. This gives you a bird’s eye view of your exterior. You can even adjust the viewing elevation to get a closer look at some areas or see the bigger picture.
To view your design using Fly-Around
1 Open a 3D View window and choose the Fly Around button  from the 3D Tools group. (alternatively) Choose 3D > 3D Navigation Method > Fly Around.
from the 3D Tools group. (alternatively) Choose 3D > 3D Navigation Method > Fly Around.
2 In the 3D View, drag to navigate around your design; dragging up and down changes your viewing angle, while dragging side-to-side navigates around the designated center of reference.
To specify a center of reference in Fly-Around mode
You can adjust the fly-around reference point in the 2D design window using the Center of Reference icon. You may need to zoom out in the 2D view to find the Center of Reference icon initially.
1 Open the 3D Window View and choose the Fly Around button  so you can see both 2D and 3D.
so you can see both 2D and 3D.
2 In the 2D view, drag the Center of Reference icon  to specify the point that the view revolves around.
to specify the point that the view revolves around.
To change Fly-Around altitude
- In the 3D View, hold down the Control key while pressing the mouse button and drag up or down to raise or lower the altitude.
(alternatively) Choose 3D > 3D Navigation Method > Fly-Around Altitude and enter a new Fly- Around Altitude then click OK.
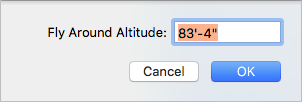
(alternatively) Press down with two fingers on the trackpad, and swipe up or down.
Aerial View Mode
This is a top-down view of your design. Use the Cutaway Slider to remove layers so you can see into your design.
While viewing in aerial mode, you can pan the view and adjust your viewing altitude.
To see an aerial or bird’s eye view of your design
1 Open a 3D View window and choose the Aerial View button  from the 3D Tools group. (alternatively) Choose 3D > 3D Navigation Method > Aerial View.
from the 3D Tools group. (alternatively) Choose 3D > 3D Navigation Method > Aerial View.
2 Drag to pan around the 3D View, or hold down the left mouse button and press the arrow keys to move the aerial view incrementally.
To rotate around the designated center of reference, right-click and drag.
To specify a center of reference in Aerial mode
You can adjust the aerial reference point in the 2D design window using the Center of Reference icon. You may need to zoom out in the 2D view to find the Center of Reference icon initially.
1 Open the 3D Window View and choose the Aerial View button so you can see both 2D and 3D.
2 In the 2D view, drag the Center of Reference icon  to specify the point of view.
to specify the point of view.
To change your aerial view altitude
- In the 3D View, hold down the Control key while pressing the mouse button and drag up or down to raise or lower the altitude.
(alternatively) Choose 3D > 3D Navigation Method > Aerial View Altitude and enter the Aerial View Altitude then click OK.
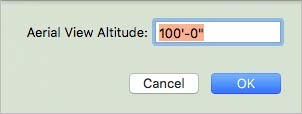
(alternatively) Using two fingers on the trackpad, swipe up or down.
Room View Mode
Using Room View, you can choose a room or space in 2D that you want to view in 3D. Once the view appears you can navigate and adjust the viewing altitude.
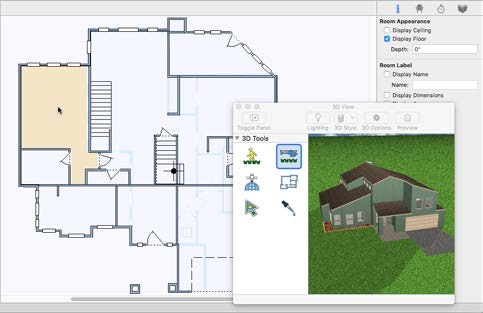 |
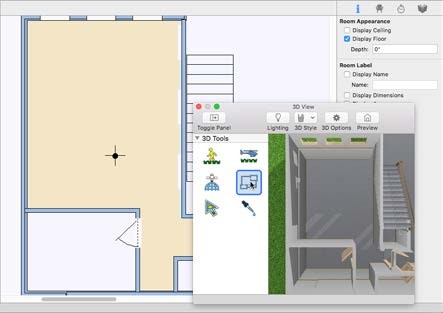 |
|---|---|
To see a room view of your design
1 Open a 3D View window so you can see the 2D and 3D views.
2 In the design window, click to select the room(s) you want to view. You can use the Select Objects Tool in the 2D or 3D view.
Note : Press and hold Shift while clicking to select multiple rooms in 2D.
3 Click the Room View button  from the 3D Tools group. The 2D and 3D views are updated to focus on the selected room(s).
from the 3D Tools group. The 2D and 3D views are updated to focus on the selected room(s).
(alternatively) Choose 3D > 3D Navigation Method > Room View. You can navigate the 3D view using your mouse:
- Drag to pan.
- Right-click and drag to rotate.
- Use the wheel on your mouse to adjust your viewing elevation.
Setting Navigation Options
You can control the speed and the camera viewing angle as you navigate in 3D. These settings are available from the 3D view window or from the 3D menu.
The Speed slider controls the 3D navigation speed; drag the slider to decrease or increase the speed. The faster the viewing speed, the lower the quality of the rendered 3D image. The Camera Angle slider controls how thin or wide the camera angle appears when viewing in 3D.
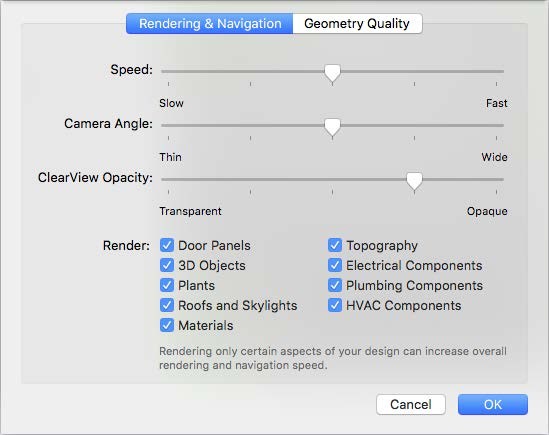
To adjust navigation options
1 Open a 3D view and click the 3D Options button  on the toolbar. (alternatively) Choose 3D > Rendering Options.
on the toolbar. (alternatively) Choose 3D > Rendering Options.
2 Click the Rendering & Navigation tab, then adjust the Speed and Camera Angle settings and then click OK.