The Drawings branch of the tree enables you to view components of all open drawings. Click the Drawings header to see a list of all open drawings.
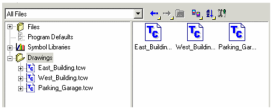
For each drawing there are six components you can view, edit and/or share between drawings.
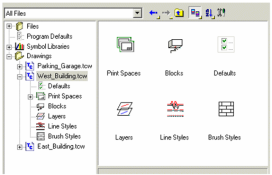
Drawing Defaults
Here you can control default drawing settings - parameters that apply onto to the relevant drawing. For example, you can change the colors of the major and minor grid lines. Nearly all of these parameters can also be set in Options / Drawing Setup.
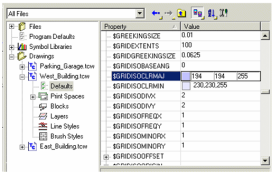
Print Spaces
Lists all paper spaces in the drawing. (See Paper Space)
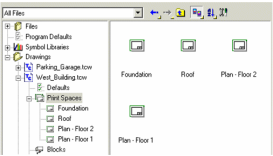
If you highlight a Paper Space, you can edit its properties.
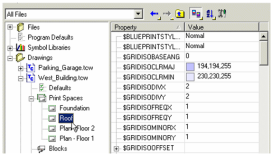
Blocks
Displays all blocks defined in the drawing. Highlight a block's icon or thumbnail to see a preview of the block's contents.
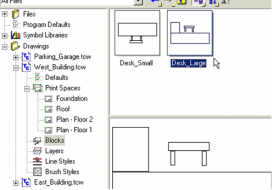
You can use the palette to insert blocks from one open drawing into another open drawing. For example, the West_Building.tcw file contains two blocks. If you open East_Building.tcw, drag the Desk_Large block's icon into the drawing. The block will then be listed under East_Building's blocks. It will also appear in that drawing's Blocks palette.
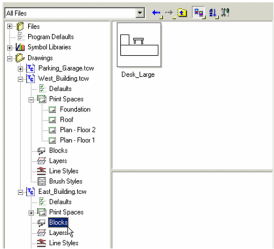
Layers
Displays all layers defined in the drawing.
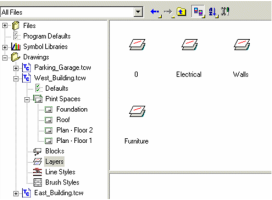
You can use the palette to import layers from one open drawing into another open drawing. This imports a layer's name, color, style, width, etc., but does not import a layer's objects. For example, the West_Building.tcw file contains four layers. If you open East_Building.tcw, drag the Electrical layer's icon into the drawing. The layer will then be listed under East_Building's layers, and will appear in Options / Layers as well.

To change an object's layer, select the object and then double-click the desired layer's icon. If you double-click a layer belonging to another drawing, that layer will automatically be imported into the current drawing. The active drawing tool will automatically be placed on the double-clicked layer.
Line Styles
Displays all line styles defined in the drawing (see Line Styles). Highlight a line styles' icon or thumbnail to view it.
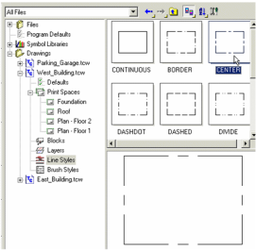
To import a line style from one open drawing into the current drawing, drag and drop or double-click its icon. To change an object's line style, select the object and then double-click the desired layer's icon. If you double-click a line style belonging to another drawing, that line style will automatically be imported into the current drawing. You can also make any line style active by double-clicking its icon. All new objects will be created in the current line style. You can also change line styles while creating objects; for example, you can select one corner point of a rectangle, change the line style, and complete the rectangle.
Brush
Displays all brush (hatch) styles defined in the drawing (see Properties Window). Highlight a line styles' icon or thumbnail to see how the line style appears.
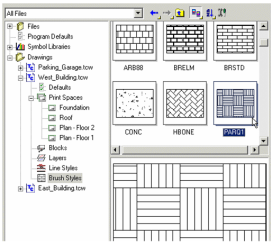
To change an object's brush, select the object and then double-click the desired brush's icon. You can also make any brush active by double-clicking its icon. All new objects will be created in the current brush. You can also change brushes while creating objects; for example, you can select one corner point of a rectangle, change the brush, and complete the rectangle.
Settings
Lists parameters such as units, fonts, and tables currently defined in the drawing.
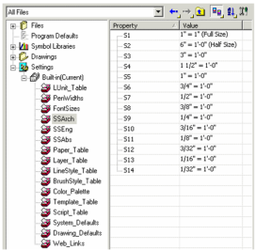
On of the more important of the drawing defaults is the $MIRRTEXT under Drawing Defaults. This setting controls. When the mirror tool is used block attributes are not flipped if the drawing variable $MIRRTEXT is set to 0, and are flipped if it is set to 1. $MIRRTEXT is set to 0 by default.