Default UI Menu: Draw/3D Object/3D Pattern/Array Pattern
Ribbon UI Menu:

Creates a rectilinear array composed of columns, rows and levels.
-
Select the Array Pattern tool.
-
In the Inspector bar set the Number of columns, rows and levels.
-
Select a 3D solid.
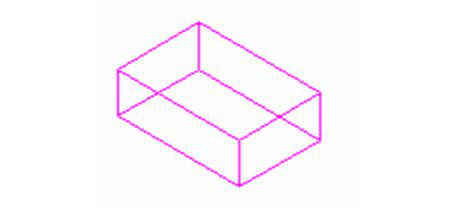
- Click to specify the origin of the array.
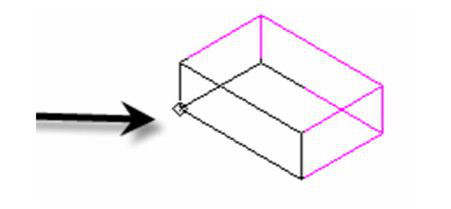
- Move the cursor and click to set the X axis of the array.
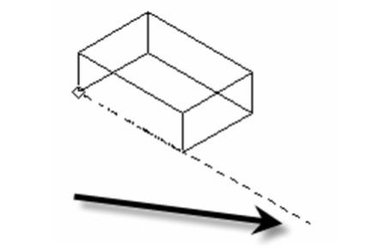
- Move the cursor and click to set the Y axis of the array.
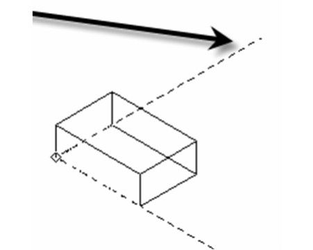
- Move the cursor and click to set the Z axis of the array.
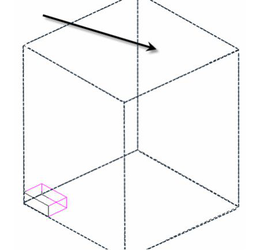
- The array is created.

The axis values set the distance from center to center of the source object.
Warning: You must have at least two rows to have more than one levels in this array. Reducing rows to one will eliminate the level option until more rows are added.
Local menu options:
Create Association: Creates an association between the pattern and the destination object. If subsequently the destination object is edited the pattern will update to reflect the changes made. The Leave Destination and By Entity options must be active for associations to be available.
Leave Source: If this option is on the original 3D object (source) will remain. If it is off the object will be deleted.
Leave Destination: If this option is on the 3D object used as for By Entity will remain. If it is off the object will be deleted.
By Entity: If this option is on you can select an existing box to set the axis size of the array. With this option on you select the box instead of specifying the origin and axis values. The axis values will be the axis values of the box.
Fit Pattern: If this option is on the axis lengths will define the total length between the centers of the outermost elements in the array along each axis. In other words "fit" within the lengths. If the option is off the axis lengths specify the distance between centers of adjacent objects.
Rectangular Base: Forces the the Y-axis to be 90 degrees to the X-axis
Hexagonal: Creates a hexagonal grid array. If this option is on you will only be allowed to enter an X-axis, unless you use the By Entity setting.
Checker Board: Creates an alternating checker board array.
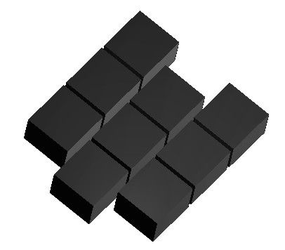
Note: Array Properties are available only through the Selection Info Palette..
Array Properties: The properties available will vary depending upon how you created your pattern. Fit: If on he array will be fit within the specified axes lengths. Otherwise the axis lengths specify the distance between the centers of objects. Cols: Sets the number of columns Rows: Sets the number of rows Levels: Sets the number of levels. X-axis Length: Sets the X axis length. Y-Axis Length: Sets the Y axis length. Height: Sets the Z axis length.