
(Available in all TurboCAD Variants)
Default UI Menu: Modify/Split
Ribbon UI Menu:
Divides an object into two separate objects. This tool works on any single-line or double-line object, as well as on circles, arcs, and curves. You can split by using the cursor, or by specifying a ratio in the Inspector Bar. The ratio is the length of the first resulting segment to the length of the second resulting segment. The first segment starts at the start point of the object, which depends on how the object was created.
Splitting Lines and Double Lines
- Select the line or line segment you want to split.
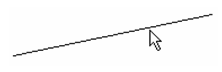
- Position the split indicator where you want the split, or enter the split ratio in the Inspector Bar.
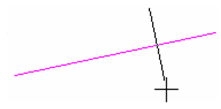
- Click to locate the split. A temporary red X indicates the location.
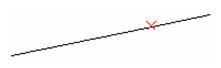 Y
Y
You can verify that the line is now two separate objects by selecting one of the lines.
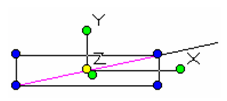
To split a closed object such as a rectangle or polygon, you need to create at least two splits. For each one, click on the segment you want to split.
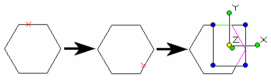
When splitting a polyline, you place the split on one segment (line or arc), but the entire polyline is split at the selected point.
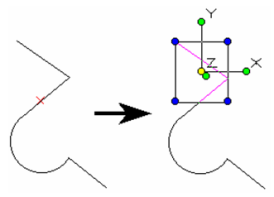
Splitting Arcs and Circles
- Select the circle, arc, or arc segment you want to split.
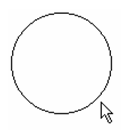
- Position the split indicator where you want the split, or enter the split ratio in the Inspector Bar.
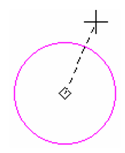
- Click to locate the split. A temporary red X indicates the location. For a circle, indicate a second split point.
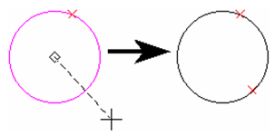
You can verify that the circle is now two separate objects by selecting one of the arcs.
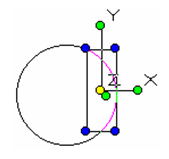
For arcs, you only need to define one split point.
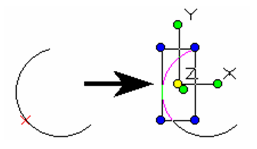
Splitting Curves
It is helpful to display the curve's frames before splitting it. This is because the split actually takes place on the line segments of the frame.
- To display the frame, open the Properties window to the Curve page and check Show Frame.
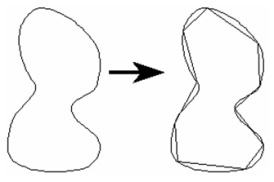
- Select the curve. Position the split indicator where you want the split, or enter the split ratio in the Inspector Bar.
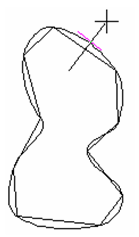
- Click to locate the split. A temporary red X indicates the location. For a closed curve, select a second split point.
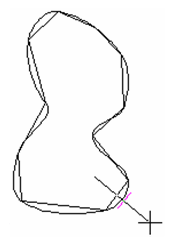
You can verify that the curve is now two separate objects by selecting one of the segments.
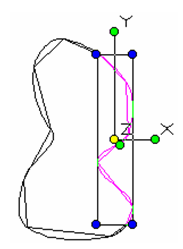
For open curves, you only need to define one split point.
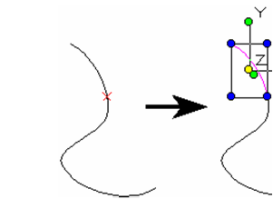
Splitting 3D Curves
It is helpful to display the curve's frames before splitting it. This is because the split actually takes place on the line segments of the frame.
- Select the curve. Position the split indicator where you want the split, or enter the split ratio in the Inspector Bar.
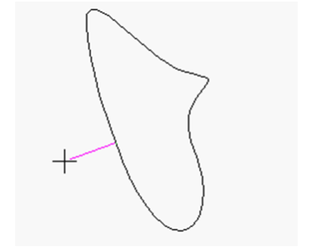
- Click to locate the split. For a closed curve, You may want to select a second split point.
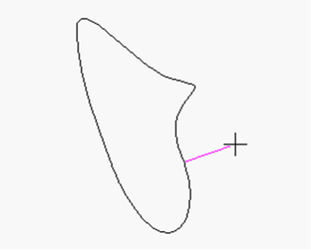
- You can then move the split off section.
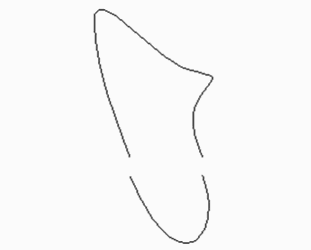
Note: Most standard Modify tools, such as Trim, Split, and Meet 2 Lines, will work with walls.