Default UI Menu: Draw/Polyline
Ribbon UI Menu:
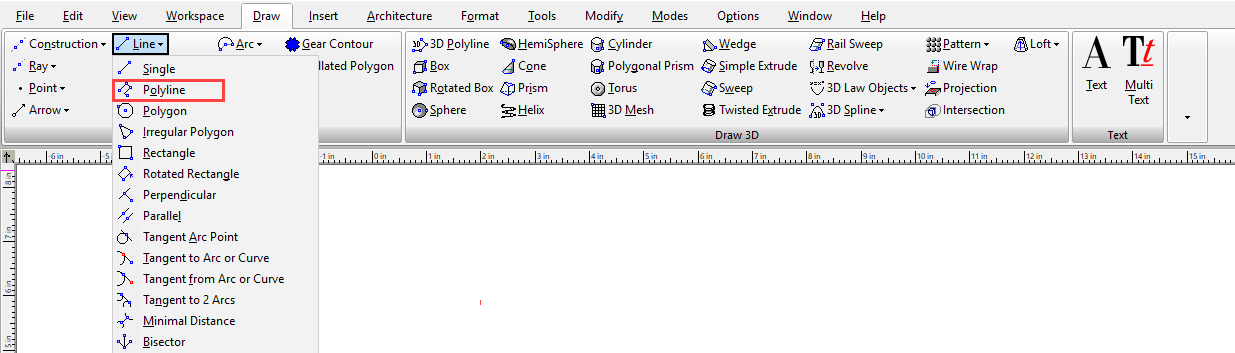
Creates a series of connected straight line or arc segments that comprise one object. The segments can have different and/or tapered line widths.

Note: If you want to create a polyline by joining a series of existing line or arc segments,
- By default, line segments are created (as opposed to arcs). Select each endpoint, or enter segment lengths and angles in the Inspector Bar.
Note: You can choose to enter an Angle which is absolute in relation to the world or a Relative Angle which is the angle from the end point of the previous segment (arc or line).
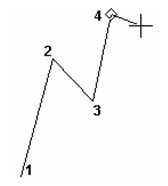
2. To draw arc segments, select Arc Segment from the local menu or Inspector Bar.
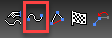
3. By default, each arc segment is tangent to the previous segment, but the tangency can be changed via the local menu options. Select each arc endpoint, or enter parameters in the Inspector Bar. 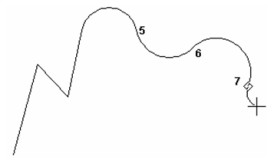
4. To switch back to lines, select Line Segment from the local menu or Inspector Bar.
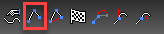
5. When all segments are created, select Finish (Alt+F) from the local menu or Inspector Bar, or double-click the last point. If you want to create a line or arc segment connecting the first and last points, select Close (Alt+C).
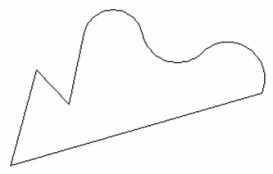
Local menu options (Arcs):
Direction: Rather than creating an arc segment tangent to the last segment, you can set the start angle of the arc segment.
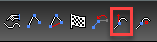
After selecting Direction, you can set an Angle which is absolute in relation to the world and a Relative Angle which is the angle from the end point of the previous segment.

- For the arc segment, move the mouse to set the start angle, or enter the angle in the Inspector Bar.

- Select the arc endpoint, or enter its parameters in the Inspector Bar. The next arc segment you create will revert to the default - tangent to the previous segment.
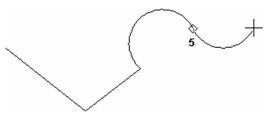
Center: Rather than creating the arc tangent to the last segment, you can set the start angle and size by selecting the arc center. 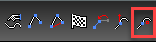
- For the arc segment, select the arc center, or enter the arc length in the Inspector Bar.
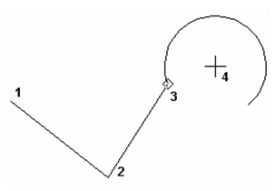
- Size the arc by selecting its endpoint, or enter its angle or arc length in the Inspector Bar.
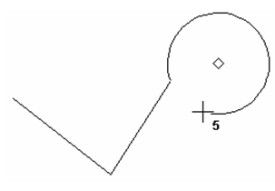
- The next arc segment you create will revert to the default - tangent to the previous segment.
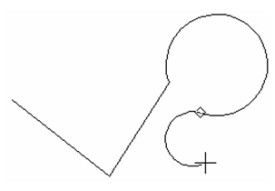
Polyline Line Widths
. By default, polyline segments have the default line thickness (which can be set in the Pen Width box on the Property toolbar.)
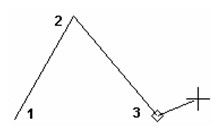
For any segment, you can enter values for Start and End Width.
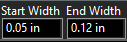
The next segment will have these properties, but the subsequent segments, by default, will revert to the default thickness.
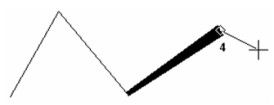
To change the widths of adjacent segments you can open the Polyline Properties from the local menu or Inspector Bar.
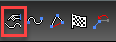 In this window, you can force start and end widths to be equal, and to set the start width of each segment to be equal to the end width of the previous segment.
In this window, you can force start and end widths to be equal, and to set the start width of each segment to be equal to the end width of the previous segment.
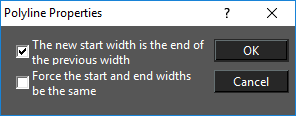 Activate both options if you want to apply a uniform thickness to the entire polyline, or to a contiguous group of segments.
Activate both options if you want to apply a uniform thickness to the entire polyline, or to a contiguous group of segments.
Note: If you use Start and End Width to create a segment with tapering thickness, this taper will be lost when the polyline is exploded, and then the tapered segment is exploded.