Native Draw
Default UI Menu: Options/Program Setup/Native Draw
Ribbon UI Menu:
The Native Draw dialog allows you to specify which display/drawing engine will be used. you can select between standard GDI and Redsdk. GDI uses standard Windows CPU based drawing technology and CPU based OpenGL hardware acceleration. Redsdk is an OpenGL accelerated drawing engine that can substantially accelerate the speed at which entities are drawn.
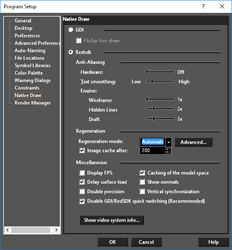
GDI Options
Flicker Free Draw: When this option is turned on the redrawing of entities is made smoother, however this can marginally slow down zooming and panning of drawings.
Redsdk Options
Hardware: Creates an anti-aliasing effect on 2D graphic elements. The values available are: Off, 1x, 2x, 4x, 8x, 16x. Turning this on will make the display smoother, but lowers the performance. Vertical Synchronization: Makes the display looking better, while moving, however it may higher memory usage. Text Smoothing: Turning this on will make the display of text smoother, but lowers the performance. Engine:
- Wireframe - Sets the engine anti-aliasing in Wireframe mode. Range – [1-5]. By default – 1. Enabled if Redsdk is On.
- Hidden Lines - Sets the engine anti-aliasing in Hidden Line mode. Range – [1-5]. By default – 2. Enabled – if Redsdk is On.
- Draft - Sets the engine anti-aliasing in Draft Render mode. Range – [1-5]. By default – 2.
Show Video System Info: Pressing this button will display the current video card setup on your computer. If your current driver for the video card is not the optimal driver for Redsdk you will be prompted to download the correct driver via a link within the window. If you do not download the optimal Redsdk will use a default driver.
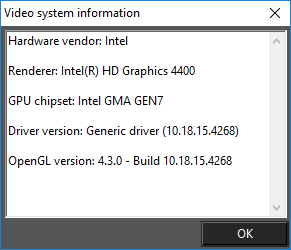
Regeneration
To optimize performance Redsdk will delay regeneration of some drawn elements during movement such as panning or zooming.
Regeneration Mode: You can specify that regeneration be Manual, or automatic. If set to manual all delayed elements will not be regenerated until you press F5 or select Regen or Redraw from the menu. The Advanced settings for Regeneration allow you to specify which items are optimized and which are not.
Image cache after: Specifies the size (in MB) after which rendered images will be cached.
Advanced: Settings for Regeneration allow you to specify which items are optimized and which are not.
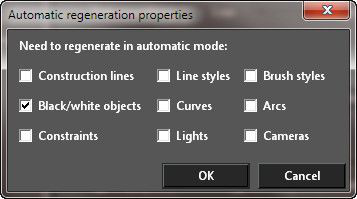
Miscellaneous
Display FPS: If this option is on a display appears in the upper right corner of the drawing space. This display track the Frame Per Second to indicate the speed of the Redsdk drawing engine. Delay Surface Load: Delays the loading of surfaces and objects until rendering to optimize memory usage. Caching of Model Space: Store the contents of the model space in cache to optimize presentation. Disable GDI/RedSDK quick switching (recommended): When checked, the program will be forced to restart when switching between RedSDK and GDI (either direction). This is the recommended setting. If unchecked, you can switch without restarting, but minor display problems, etc. have occurred when doing so. Show Normals: When on this option causes Normals to be displayed on all 3D and Surface objects.
Note: Redsdk is dependant upon video cards which support OpenGL acceleration, and the features of that card. If you do not have an OpenGL video card you will not be able to use Redsdk. Recommended: Switching between GDI mode and Redsdk will require a restart of TurboCAD. Note: Redsdk conflicts with GDI's native support for OpenGL hardware acceleration If you switch to Redsdk you will be prompted to allow TurboCAD to turn native OpenGL hardware acceleration off. With Redsdk turned on the Camera Properties "Renderable objects" is always disabled, "Suppress Hidden Line" is always enabled for all pages except the Wireframe page in Camera Properties Dialog.