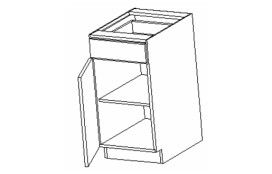The parametric parts included in the TurboCAD installation were created using scripts.
Note: For details on how to save and insert parametric parts you create yourself
- For an example of a parametric part, open the "Books" category. Click on one of the parts, and the Description tab at the bottom shows the name and location of the part's file.
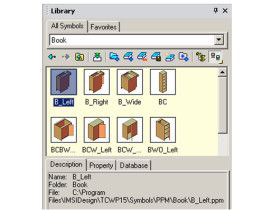
- Open the Property tab. These are the editable fields defined in the part's script.
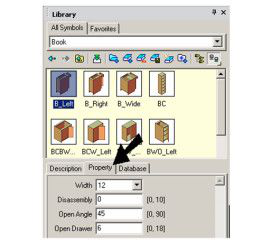
- The properties with a drop-down arrow contain a list of pre-set, selectable values.
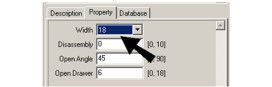
- Fields that are not pre-set have a defined range of values you can enter. For example, Open Angle below must be between 0 and 90.
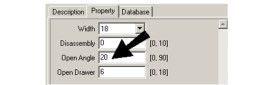
- There are three ways to insert a part. You can click and drag the part from the palette to the drawing. Or you can double-click the part thumbnail. Or you can click the Insert Symbol icon. The part is inserted with the properties set in the palette.
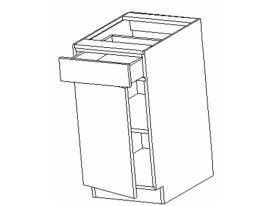
- You can make changes to the part in the Selection Info palette. This palette shows the part's name, as well as fields for each of the properties shown in the Library palette. In this example, Open Angle was increased to 70 degrees, and Open Drawer was changed to zero.

Now the drawer is closed, and the door is open wider.