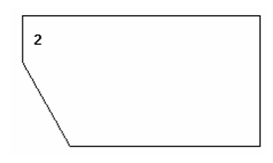(Available in all TurboCAD Variants)
Default UI Menu: Modify/Chamfer
Ribbon UI Menu:
Connects two lines (single or double lines) with a beveled corner. The selected objects do not have to intersect, and they can overlap.
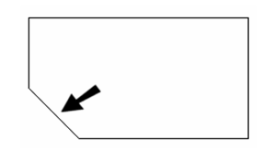
Note: The resulting objects are separate line segments, unless the Polyline option is used, in which case the result is a polyline.
If the objects overlap, they will be trimmed to create the chamfer. Be sure to select the side of the object you want to remain.
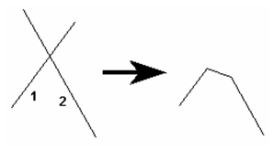
There are three methods for creating chamfers: Distance / Distance, Distance / Angle, and Length / Angle. For all methods, the same local menu options are available.
Local menu options:
Polyline: Chamfers all corners of a polygon or polyline in one step.
- Enter the chamfer distances, angles, or length in the Inspector Bar.
- Select the multi-segmented object you want to chamfer.
- Select Polyline from the local menu or Inspector Bar.

The chamfer is applied to all corners. The resultant object is one polyline.
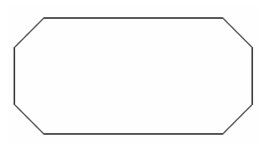
Warning: Be careful when using the Polyline option with different chamfer distances. The results will not be symmetric.
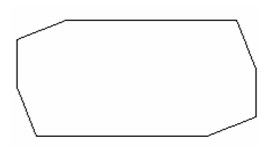
The other local menu options apply to double lines.
Chamfer Distance - Distance

The chamfer is created by specifying its length along each line.
- Enter both chamfer distances in the Inspector Bar. These are the distances along the lines that are to be chamfered. Distance A will be applied to the first line you select.
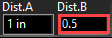
- Select the first line to chamfer.
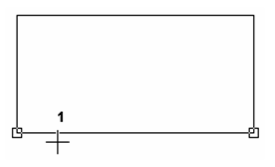
3. Select the adjacent line. The corner is chamfered.

Chamfer Distance - Angle

The chamfer is created by specifying its distance along one line and its angle from the second line.
- Enter the distance and angle in the Inspector Bar. The distance is measured along the first line you select.
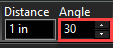
- Select the first line to chamfer.
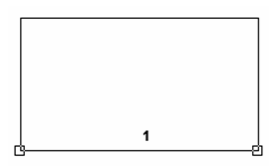
3. Select the adjacent line. The corner is chamfered.
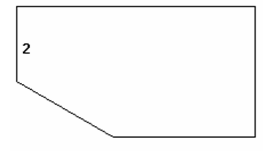
Chamfer Length - Angle
 The chamfer is created by specifying the total chamfer length (as opposed to the distance along the lines) and chamfer angle.
The chamfer is created by specifying the total chamfer length (as opposed to the distance along the lines) and chamfer angle.
- Enter the length and angle in the Inspector Bar. The length is the total length of the diagonal chamfer line.
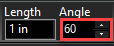
2. Select the first line to chamfer.
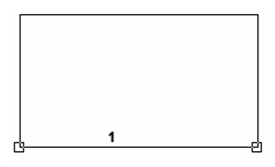
3. Select the adjacent line. The corner is chamfered.