Most 3D objects do not have nodes to edit. The exceptions are Box, Cone, Sphere, Hemisphere, Revolve, and Extrude. These objects have limited nodes that can be used only for scaling and orientation
These nodes are lost once Boolean operations are performed.
Editing nodes of 3D objects works the same way as for 2D objects . The main difference is that nodes can be moved anywhere in 3D space. Also, 3D nodes cannot be added or deleted from objects themselves (though they can be added or deleted while node editing profiles).
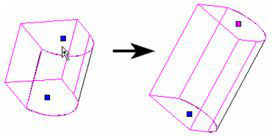
While node editing is limited, if possible at all, for most 3D solids, you can node edit an exploded surface object. You can change a solid object to a TurboCAD (non-ACIS) surface object via the 3D page of its Properties window. Explode the surface so that it can be node edited.
Tip: You can explode a solid object twice to turn it into an exploded (node editable) surface object.
Editing Nodes of Exploded Surfaces
This example uses a basic cone. If it was created as a solid, and you try to node edit it, you will see that it cannot be selected.
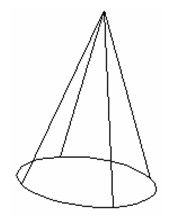
- Select the cone and open its Properties. On the 3D page, select TC Surface.
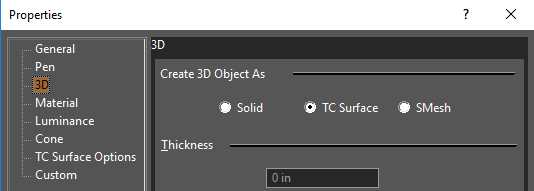
The cone is now comprised of surfaces, but it still cannot be node edited.
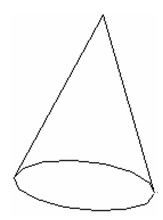
- Select the cone again, and click Explode (or select Modify / Explode).

- You can now node edit the cone nodes.
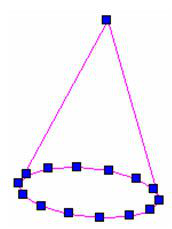
Note: You also could have exploded the original solid object twice to obtain an exploded (node editable) surface.
- Drag individual nodes to change the shape of the cone.
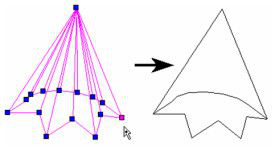
You can also drag a group of nodes simultaneously. Use a selection window to select the desired group of nodes.
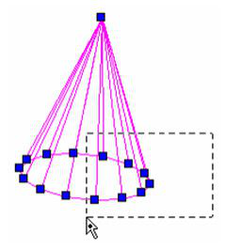
After they are selected, the nodes appear in magenta. Now when you drag any one of the selected nodes, the entire group moves.
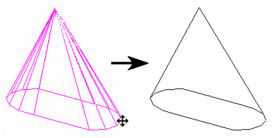
Editing Nodes of Edges of Exploded Surfaces
For exploded 3D surface objects, you can use the Edit Tool to control the visibility and usage of edges.
- Create a solid object and transform it into an exploded surface object, using the methods described in
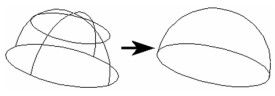
- Node edit the object. To make an edge visible, right-click between its nodes and select Make edge visible.
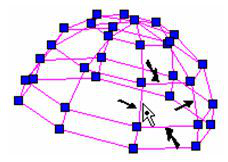
- Do the same for all edges you want to show. You can hide visible edges by selecting Make edge invisible from the local menu. Press Esc twice to leave the Edit Tool, and the selected edges are shown.
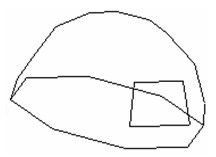
- To modify form-building edges, turn them on by checking Draw form-building edges on the Display page of the Drawing Setup (Options / Display).
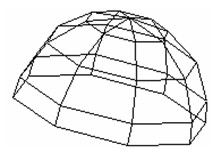
- Right-click on nodes you want to hide and select Make edge non form-building.
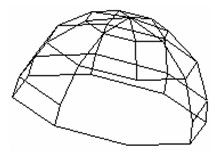
You can display edges by selecting Make edge form-building.