There are two primary ways of using the HPC: By Symbol, and By Sample
Creating Patterns - By Symbol
In the "By Symbol" mode you can select any drawing entities (flexible texts, polylines, arcs, curves, etc.) or their parts, using a fence, to create patterns. To create pattern by symbol:
- Select the HPC.
- Click once the set the first corner of the selection fence (rectangle).
- Move the cursor to a new position, and click again to set the final point of the selection fence.
The selection fence will appear as a red dashed line. The selected elements will appear highlighted in red, and the repeating pattern of those elements will be shown in light blue-grey.
- Click Finish
- Click Yes when prompted to add the pattern to the Brush Style Table
- Type in a name for the pattern, and then click OK.

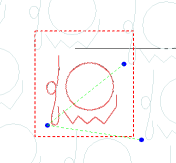
Adjusting the Pattern
Before clicking Finish you can alter the appearance of the pattern while you are creating it. By moving the blue control points (labeled 1& 2 above) you can change the frequency of reoccurrence and the direction of the pattern in those directions. Moving the other control point (labeled 3 above) allows you to change the origin of the pattern relative to the origin of the drawing.
Note: Notice that the horizontal line segment (above) was not selected as a part of the pattern. Line segments will be only be included in the pattern only if both ends of the segment are inside the selection fence.
Creating Patterns - By Sample
In the "By Sample" mode you use the selection fence to select a sample, prepared in advance, and designed to create a pattern. The Hatch Pattern Creator will automatically detect a valid repeating pattern. To be valid the pattern must repeat both vertically and horizontally within the rectangle of the selection fence.
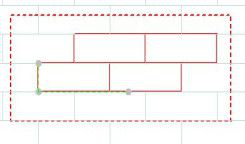
NOTE: This mode does not provide the option to adjust the pattern with control points. To adjust the pattern you must switch to Transform mode.
To create pattern by sample:
- Draw the pattern.
- Select the HPC.
- Click once the set the first corner of the selection fence (rectangle).
- Move the cursor to a new position, and click again to set the final point of the selection fence.
The selection fence will appear as a red dashed line. The selected elements will appear highlighted in red, and the repeating pattern of those elements will be shown in light blue-grey.
- Click Finish
- Click Yes when prompted to add the pattern to the Brush Style Table
- Type in a name for the pattern, and then click OK.