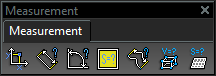
Measurement tools are are constrained to the current workplane. If you snap to a point that does not lie on the workplane, that point will be projected onto the workplane. Make sure the workplane is set properly for the objects you wish to measure, or the measured values will not be accurate. Results of measuring are displayed in the Measurement Info Palette, which is opened automatically when using a measuring tool.
Tip: To copy the contents of the Measurement Info Palette to the Windows clipboard, use the Copy command from the local menu. You can then paste the information into any word processor, text editor or other program that will accept text.
The Measurement Info Palette can be set to keep a history of all the measurements you take. Use the Keep History button at the top of the palette to retain measurement history. Use the Clear Content button to delete the content of the palette.
Previously, the measure coordinates of the point tool could only measure the X and Y values as it functions like a 2-D tool and even though 3-D point was selected it showed a zero value. We need a measure 3-D point tool that is independent of the work plane much like the 3-D line tool and be drawn regardless of the work planes on. The only workaround for this was to draw 3-D line to check its starting and ending coordinates. Now measurement tool can show x, y, z coordinate. Output coordinates is in world CS.
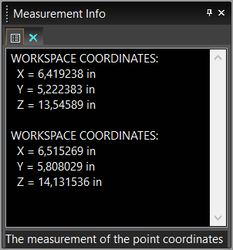
The default coordinate units are those set in the Space Units page of the Drawing Setup You can adjust the units by selecting an option from the Inspector Bar or local menu. English units are available in fraction and decimal formats, and metric units can be displayed as well.
