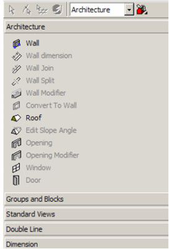Tools Palette

Default UI Menu: Tools/Palettes/Tools
Ribbon UI Menu:
A palette that enables you to view commonly-used sets of tools. The Tools Palette contains, by default, four templates of tool groups. The default template is Sketch, which contains toolbars for Line, Double Line, Curve, etc.
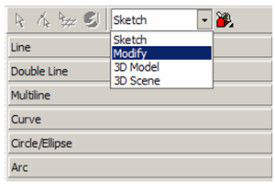
If you switch to another template, such as 3D Model, you will see tools relating to 3D modeling: 3D Object, Boolean Facet, etc.
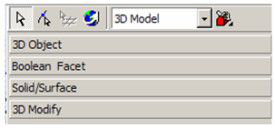
Open a set of tools to see what tools are listed within. These are the same tools you would see in the toolbar of the same name. For example, the Line toolbar is available as a separate toolbar, or as a fly-out toolbar along the left vertical toolbar. But if you use Line tools often, it is handy to keep them open in this palette for easy access.
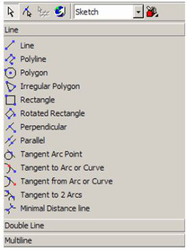
You can also control how these tools are listed in the palette. Click the toolbox drop-down icon on the Tools Palette toolbar. Icons and Tips is shown below, each tool has an icon and a tool name listed.
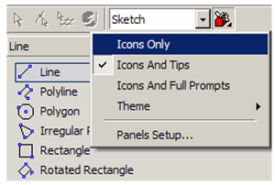
Icons Only displays only the icons. This is handy if you are already familiar with the tools and want to save space.
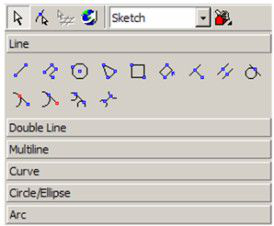
If you are not familiar with each tool, Icons and Full Prompts shows the icon along with a complete tool description.

You can also create new templates. Click the toolbox icon and select Panels Setup.
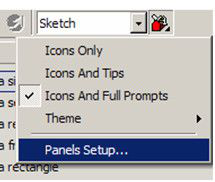
Note: If you select Theme, you can control the look and colors (skins) of the Tools Palette.
The default templates, or panels, are listed here:
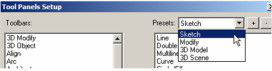
To create a new template, click the + icon.
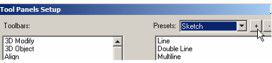
You are then asked for a template name. For example, if you create architectural drawings, name this template "Architecture."
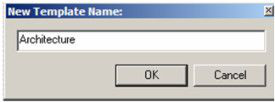
On the left side of the window, find the toolbars you want to add to this template. Click the right-facing arrow to add it to the list. (Or double-click on the toolbar name.)
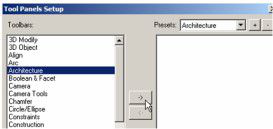
Continue adding toolbars. You can use the Move Up and Move Down icons to arrange the order of the template.

Click OK, and the "Architecture" tool group appears in the palette.