When working on a large and complicated drawing, it is often useful to have simultaneous close-up views of more than one part of the drawing. Not only can you have multiple windows open on the same drawing, you can also start an operation in one window and finish in another. For example: You may need to draw a line connecting two widely separated objects. Open a second window and tile the windows (Window / Tile). Adjust the zoom value in each window to get a close-up of each item. Then start the line in the first window, and finish it by clicking at the correct location in the second window.
Window Layout Templates
Default UI Menu: Window/Apply Layout Template, View/Open Multi View Layout, View/Save Multi View Layout
Ribbon UI Menu:

Enables you to customize the layout of multiple windows of the same drawing.
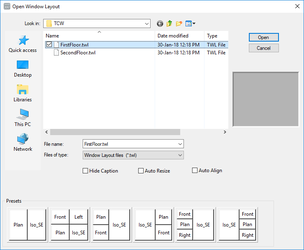
Several predefined layouts can be selected from the bottom of the window. If you previously saved a template (using Save Layout Template), you can browse to select the layout template file. The Hide Caption, Auto Resize, and Auto Align options can be used to customize some of the window layout properties. These options are also available on the Window menu. You can also start a new session with the last window layout from the last session. Check Last Window Layout in the General page of the Program Setup (Options / General). Saving a Layout to a Template Saves the current layout as a template you can use for other files. The files are saved with the *.twl extension. Applying a Layout Template Applies the last template used.