You can create views from individual parts in the model, from selected objects, or from the entire model. This example uses a cylinder, box, and hexagonal prism.
- For the first assembly, select all three objects.
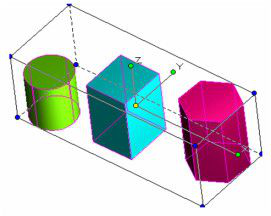
- Click Create Part / Assembly.
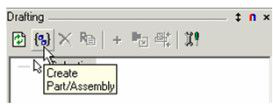
The header Assembly appears in the Drafting Palette.
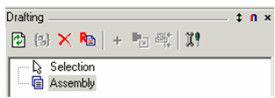
- This is the default name, but you can change the name using the Rename icon, or simply by clicking in the name field and entering the new name.
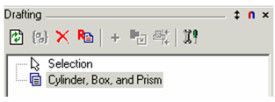
- For the next assembly, select the cylinder and box.
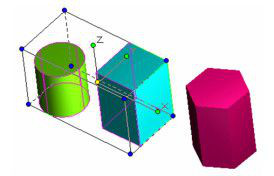
- Make an assembly from these two objects, and assign a name.
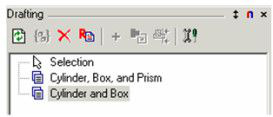
- To see the difference, first highlight the first assembly, then click the Plan view icon. The preview window shows the plan view for all three objects.
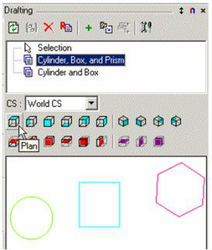
- Then highlight the second assembly and look at the preview of the Plan view. Only the cylinder and box appear.
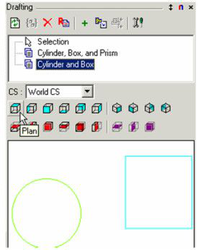
You can also create views of single parts. If you click a single object (cylinder, box, or prism) and click Create Part / Assembly, the part name and description appear in the Drafting Palette. 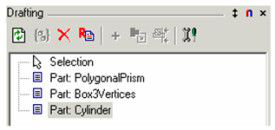
Deleting Assemblies and Views
You can delete any assembly or view at any time.
- Right click on the entity in the Drafting Palette and select delete.
- When you are prompted if you wan to delete the object, select Yes.
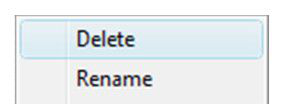
Renaming Assemblies and Views
- Right click on the entity in the Drafting Palette and select Rename.
- When the name field highlights, type in the new name.
- Press Enter to set the new name.
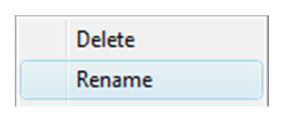
Locking Assemblies and Views for Caching
You can lock assemblies and views so that they do not refresh every time you modify the model or the layout. This is especially useful for large or complex models as it reduces refresh time. To Lock a View
- Right click on a view in the Drafting Palette.
- Select Locked.
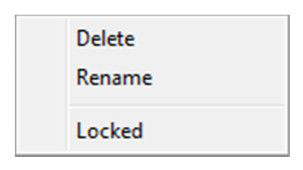
When a view is locked a check mark will appear next to the Locked menu Item.
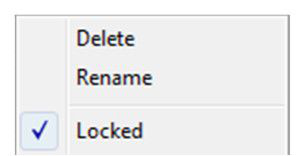
To Unlock a view
- Right click on a view in the Drafting Palette.
- Select Locked, and the check mark will disappear.
To Lock an Assembly You can lock all of the views in an assembly.
- Right click on an assembly in the Drafting Palette.
- Select Lock All
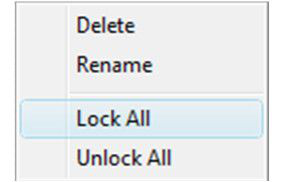
To Unlock an Assembly
- Right click on an assembly in the Drafting Palette.
- Select Unlock All
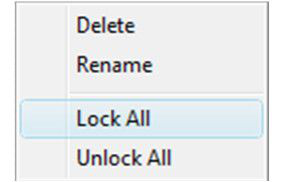
When a view is lock a small lock symbol will appear on the icon of the view. If the view is up to date the lock will be blue. If the model or layout has changed the lock symbol will appear in red.
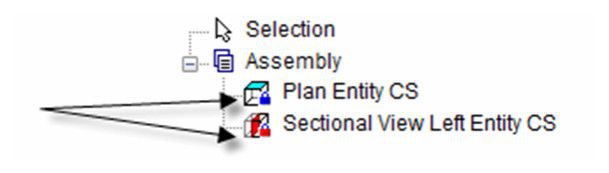
You can update a view at any time to bring it current.
- Right click on a view in the Drafting Palette.
Select Update view.
