Default UI Menu: Options/Program Setup/Render Manager
Ribbon UI Menu:

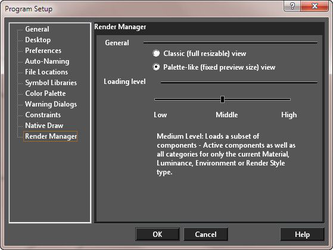
General
You can specify how the Render Manager is displayed by selecting either Classic or Palette-Like
Classic
- Variable sized preview.
- Tree can be hidden.
- Each category of components is displayed on separate tabs.
Palette-like
- Fixed square preview area (240x240)
- The tree cannot be hidden.
- While resizing the dialog, only the tree's height and the properties area size change.
- All properties of the main shader are shown on one page. Components of sub shaders are shown on separate pages.
The Palette-like option is always used when the Render manager is accessed from object properties.
| Palettle-like | Classic |
|---|---|
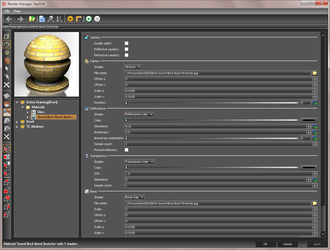 |
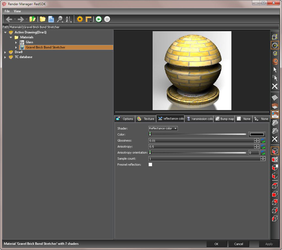 |
Low Level: Loads the minimal set of componenets - Active components ‐ Active components as well as those for the components in only the current type's ﴾Material, Luminance, Environment or Render Style﴿ category. Medium Level: Loads a subset of components ‐ Active components as well as all categories for only the current Material, Luminance, Environment or Render Style type. High Level: Loads a full set of components ‐ All Active components as well as all types and categories. How these function:
| Low | Medium | High | |
|---|---|---|---|
| Called from application menu | Load only one shader set type (for ex. only materials) | Load all of one shaders set type (for ex. only materials) | Load all shaders sets of all types |
| Called from palette – selection exists | Equal to the "Single Entrance" | Load all of one shaders set type (for ex. only materials) | Load all shaders sets of all types |
| Called from palette – no selection | Load only one category | Load all of one shaders set type (for ex. only materials) | Load all shaders sets of all types |
The Filter options in the respective palettes (Materials, Luminances etc.) will further control what will be loaded into the Render manager. As follows:
| Show Only Active drawing shader manager | Show all open Drawing Shaders managers | Show Application Shaders manager | |
|---|---|---|---|
| Called from application menu | No | No | Yes |
| Called from palette | Yes | Yes (if "Show all drawings" is checked) | Yes (if "Show all drawings" is checked) |
Choosing the Render Engine for loading in Render Manager
| RedSDK | LightWorks | Both | |
|---|---|---|---|
| Called from application menu | Yes (if "Edit RedSDK…" was pressed) | Yes (if "Edit LightWorks…" was pressed) | No |
| Called from palette | Yes (if "RW" filtration button is pressed) | Yes (if "LW" filtration button is pressed) | Yes (if "All" filtration button is pressed) |