Aerial View

Default UI Menu: View/Aerial View
Ribbon UI Menu:
Opens an additional window to provide a second view of the drawing. You can use Aerial View to create a close-up view of one small part of the drawing, or of the entire drawing. Aerial View is especially useful if you do not have a large monitor.
You adjust the view in the drawing screen, without changing the aerial view.
Use a rectangle to define the area you want to include in the aerial view. This view appears in the small drawing window.
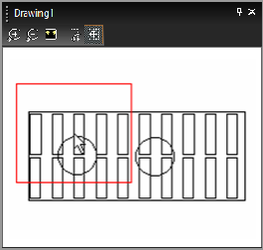 The red rectangle represents what appears on the main drawing window.
The first three tools in the aerial view window control the view inside the aerial view:
Aerial Zoom In: Magnifies the aerial view.
Aerial Zoom Out: Shrinks the aerial view.
Aerial Zoom Extents: Zooms to an aerial view containing all objects in the drawing. The last two tools are used inside the aerial view window, but affect the overall drawing.
Aerial Zoom Window: Sets a new drawing view by using a selection window in the aerial view.
Aerial Pan View: Sets a new drawing view by moving the red rectangle that appears inside the aerial view window.
You can also pan the aerial view with the cursor. Place the cursor just inside one of the borders of the aerial view window. After a second or two, the cursor will change to a small solid arrow and the aerial view will move in the indicated direction.
The red rectangle represents what appears on the main drawing window.
The first three tools in the aerial view window control the view inside the aerial view:
Aerial Zoom In: Magnifies the aerial view.
Aerial Zoom Out: Shrinks the aerial view.
Aerial Zoom Extents: Zooms to an aerial view containing all objects in the drawing. The last two tools are used inside the aerial view window, but affect the overall drawing.
Aerial Zoom Window: Sets a new drawing view by using a selection window in the aerial view.
Aerial Pan View: Sets a new drawing view by moving the red rectangle that appears inside the aerial view window.
You can also pan the aerial view with the cursor. Place the cursor just inside one of the borders of the aerial view window. After a second or two, the cursor will change to a small solid arrow and the aerial view will move in the indicated direction.
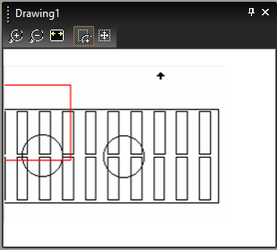 Move the cursor away from the edge to end panning.
Move the cursor away from the edge to end panning.