Default UI Menu: Insert/Object
Ribbon UI Menu:
Warning
OLE is limited in functionality and no longer fully supported by Microsoft. As a result OLE objects are not recommended, results will vary. While this feature is provided for legacy reasons it is not supported and will see no future development.
Enables you to insert OLE objects from other Windows applications. You can edit an OLE object from within TurboCAD using the features and commands of the Windows application in which the object was created (the source application). For example, you can insert a Microsoft Word application into your drawing and edit the text or graphics using Microsoft Word tools.
 Select Insert / Object, and the Insert Object window appears.
Select Insert / Object, and the Insert Object window appears.
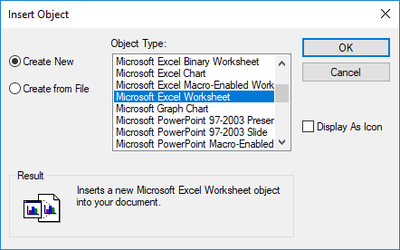 Create New: Inserts an OLE object from another application. Select the application from the list of all applications found on your system. The object will appear in the drawing. The object is editable in its source application
Create from File: Inserts an object from another application that has already been created in its source application. Enter the path and name of the file, or click Browse to find it.
Display as Icon: Places an icon representing the object into the drawing.
Create New: Inserts an OLE object from another application. Select the application from the list of all applications found on your system. The object will appear in the drawing. The object is editable in its source application
Create from File: Inserts an object from another application that has already been created in its source application. Enter the path and name of the file, or click Browse to find it.
Display as Icon: Places an icon representing the object into the drawing.
Tip: You can also drag the file into the drawing via Windows Explorer.
Embedded and Linked OLE Objects
OLE objects that you insert can be either linked or embedded. Embedded objects become an integral part of your file, and take up more space in the file than a linked object. Embedded objects will move with the file if you transfer it. If you make changes to the OLE object's source file, these changes will not affect the embedded object. Linked objects are references to the file on which they were based, and they retain their connection to that file. If you make changes to the OLE object's source file, the changes will affect the linked object. If you plan to use multiple copies of an OLE object, using links will reduce your file size. Linked objects are referenced by their path. If you move the TurboCAD file, you will need to move all linked objects as well. If you move the source file of a linked object to another folder, Windows will not be able to locate the file, and you will need to edit the link.
Warning: Norton AntiVirus Script Blocking can cause problems with OLE. For example, Microsoft Word documents are inserted as a picture, not a Word document.
Paste Special
Enables you to choose how to insert (paste) into your drawing an object that was previously cut (Ctrl+X) or copied (Ctrl+C) to the clipboard. The object on the clipboard can be from TurboCAD, or it can come from another application. The options available in the Paste Special window depend on the type of object in the clipboard, and the object's source application. For example, if there is a Microsoft Word document on the clipboard, you can paste it as: Word Document: Inserts as an OLE object which you can edit within TurboCAD using the Microsoft Word application. Picture: Inserts as an image Text: Inserts as a TurboCAD text object. When inserting an object as OLE, select Paste Link to link the object to its source file or Paste to embed the object (break the link with the source file). Check Display As Icon to insert the OLE object as an icon. You can then click Change Icon to select another icon.
Note: Only two types of data can be inserted into TurboCAD as an editable TurboCAD drawing object: text (inserted as a TurboCAD text object), and TurboCAD drawing objects that have been copied to the clipboard from TurboCAD. All other clipboard objects will be pasted either as OLE objects or as pictures (either bitmaps or metafiles).
Editing Inserted OLE Objects
Edits an OLE object in its source application.
- Select an OLE object in your drawing. This object may appear as a document or a bitmap, or it may appear as an icon, depending on the options you chose when you inserted the OLE object.
- Double-click on the object to open it for editing.
Editing Links to OLE Objects
You can set each linked object so that the update happens automatically, or so that the update must be done manually. Links box: contains all the links in the active drawing. You can highlight multiple links by pressing Shift or Ctrl. Update Option: Sets whether the selected links are updated automatically or manually. Update Now: Updates the current link. This is how to update sink that are set to update manually. Open Source: Opens the file in its source application. This also enables you to compare the linked object to the source file. Change Source: Enables you to choose a new source for the object. Once the object is linked to the new file, its contents will change to match the new file.