Default UI Menu: Options/Program Setup/Advanced Preferences
Ribbon UI Menu:

Advanced options for program control.
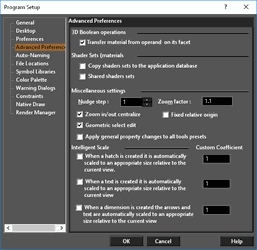
3D Boolean operations
Transfer material from operand on its facet: When checked, material from one object is transferred onto the other during a 3D Boolean operation (3D add, 3D subtract, etc.). When unchecked, the materials are not affected on either object.
Shader Sets
Copy shaders sets to the application database: Sometimes is will be desirable to copy shaders from from a drawing into the Application Shaders Manager. To resolve this issue there is an option on the 'Preferences' page. By default this option is off. When this option is active, when a file is opened all shaders sets will not only be added to the Model Shaders manager but also will be copied to the Application Shaders Manager.
It is a not advisable to keep this option always active because if it is the Application Shaders Manager will gradually turn into a "trash bin". So the best way to use this option is to turn it on before opening the desired file and then turn it off again.
Shared shaders sets: This option defines the scheme of work with the render attributes (material, luminance, environment, render style). By default it is off.
Note: After changing of this option it is necessary to restart TurboCAD.
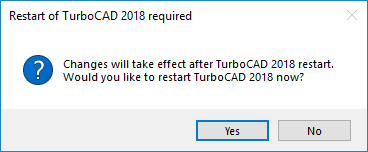 If this option is ON, then all operations with the render attributes occur according to the "old scheme", which was used before TurboCAD 2016. Namely, the changing of an shader attribute in one drawing leads to the changing in all drawings and in the application database.
Also, the local menus in the palettes and in the Render Manager for that attribute are changed. For example in the local menu of the materials palette the two items are removed (marked by green):
If this option is ON, then all operations with the render attributes occur according to the "old scheme", which was used before TurboCAD 2016. Namely, the changing of an shader attribute in one drawing leads to the changing in all drawings and in the application database.
Also, the local menus in the palettes and in the Render Manager for that attribute are changed. For example in the local menu of the materials palette the two items are removed (marked by green):
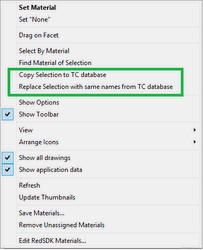 In the Render Manager the local menu for the material from drawing will be absent.
In the Render Manager the local menu for the material from drawing will be absent.
Miscellaneous settings
Nudge Step: Sets the distance that a nudge will move an object. Values are specified in Pixels.
Zoom factor: Controls how much you zoom in or out of the drawing when you use View / Zoom In or Zoom Out. The default zoom step setting is 2, meaning that zooming in doubles the size. See Zoom In and Zoom Out. Zoom In/Out Centralize: When this feature is On (default), rolling the mouse wheel will zoom in/out and centralize the view & cursor at the center of the drawing area. When this is Off, rolling the wheel will zoom in/out at the location of the cursor. Fixed relative origin: If checked, the relative origin will be fixed while in relative or polar coordinates. If you need to relocate the origin, it must be done manually. See Relative Coordinates and Polar Coordinates. Geometric select edit: If checked, objects will be selected by their geometric extents, rather than their cosmetic extents. This permits geometrically accurate scaling of objects like double lines and lines that have nonzero width. See Geometric and Cosmetic Select Modes?. Apply general property changes to all tools presets: Enables the Property toolbar to change all styles for all tools.
Intelligent Scale
Hatch: When a hatch is created it is automatically scaled to an appropriate size relative to the current view. This means in particular to the level of zoom. Text: When a text is created it is automatically scaled to an appropriate size relative to the current view. This means in particular to the level of zoom. Dimension: When a dimension is created it is automatically scaled to an appropriate size relative to the current view. This means in particular to the level of zoom. Custom Coefficient: This is a scaling multiple that is applied to the intelligent scaling. For example 2 would double the size whereas 0.5 would halve the size.