Object Properties
Default UI Menu: Modify/Properties
Ribbon UI Menu:

You can set an object's properties before or after it is created.
Setting properties for a group of tools (setting properties before creating an object)
Right-click on the tool icon to open the Properties window. Or activate a tool, then select Modify / Properties. Whatever properties you set here will be applied not only to the selected tool, but to all tools on the same toolbar. For example, if you set Line to be drawn in red, the Polygon and Rectangle tools will also share this color. If you change properties of a tool, the new properties will be assigned to all future objects created with the entire set of tools. However, objects already created will not be affected.
Note: You can save tool properties in template files, so that you don't have to create styles from scratch each time. To do this, set up the properties you want for the tools you commonly use. Then use File / Save As to save the file as a .tct file (TurboCAD Template). Place the template file in the "Template" folder of the TurboCAD root directory. Then when you want to open the template, use *File / New, and select New from Template.
Setting properties after creating an object
You can set certain basic properties, such as color and layer, directly on the Property toolbar. For more options, there are several ways to set the remaining parameters: With the Select tool active, double-click the object.
Right-click anywhere in the drawing and select Properties from the local menu.
Click the Properties icon on the Inspector Bar.
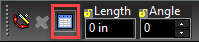 Open the Selection Info Palette. You can set properties within the table that appears in the palette, or access the object's Properties window from within the palette.
Open the Selection Info Palette. You can set properties within the table that appears in the palette, or access the object's Properties window from within the palette.
Tip: You can take properties from one object and assign them to other objects.