Transform Recorder
Default UI Menu: Modify/Transform Recorder
Ribbon UI Menu:

Enables you to record a transformation and apply it to other objects.
- Select the objects whose transformation you want to record.

- Click Start Transform Recorder.

- Perform the transformation, using the Move, Rotate, Scale, and Generic tools as needed. In this example, Move with Keep Original Object was used to copy the object from Point 1 to Point 2. Then Rotate was used on the copied object, with Keep Original Object turned off.
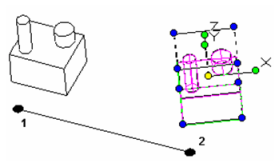
- When the transformation is complete, click Stop Transform Recorder.

- Add a new object or group of objects to which to apply the recorded transformation.
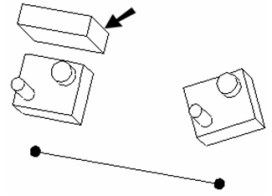
- Select this object and click Apply Stored Transformation.

- The Move and Rotate commands are applied to the selected object.
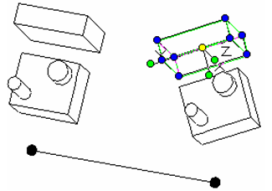
- If you want to apply the transformation with different settings, click Player.

- In the Inspector Bar you can specify the number of sets (the number of additional copies) to create. Set any additional parameters in the local menu or Inspector Bar, and click Play.
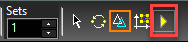 I
I
In this example, the transformation was applied to the previous copy, and three additional copies were made.
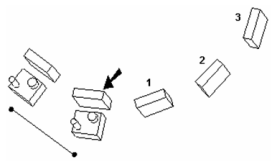
It is important to note that Play (Apply Stored Transformation) uses settings from the Player (Customize and Apply Stored Transformation). Player options remain in effect until changed, and will affect subsequent transformations, even if they are re-recorded.
Note: If you specify multiple Sets and Keep Original Objects is turned off, the selected objects will be transformed by the distance times the number of sets. No copies will be made.
Local menu options: Only one option is unique to Player. Toggle CS - If not selected, the object will be rotated around the center of the original object. If selected, the reference point of the new object will be used as the center of rotation.