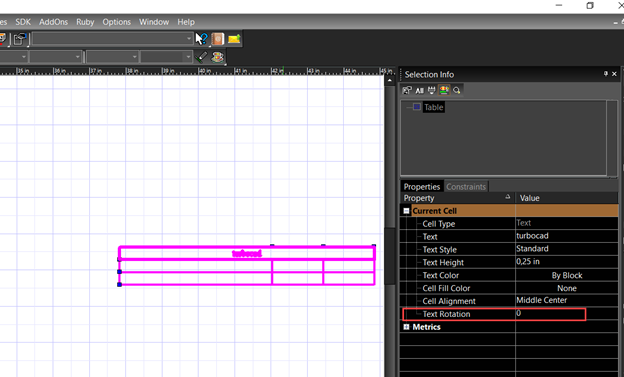Default UI Menu: Draw/Table/Modify Table
Ribbon UI Menu:

Modify Table is used to add text to cells, or to edit existing cell text. It can also be used to change properties of individual cells.
Adding or Editing Cell Text
If you are using styles, the table style will refer to a text style for each type of text (data, header, and title). So unless you want to use standard text, define text styles first.
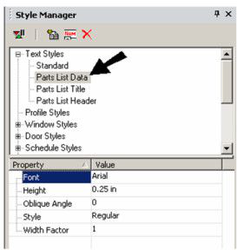
Open the table style you want to use, and specify the text style you want to use for Data text. You can also set text color and height here.

There are also categories for Header and Title, which can each have their own text style.
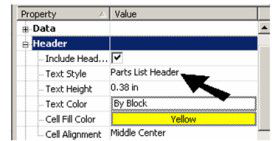
-
To add text to the table, activate Modify Table.
-
Make sure Edit Cell Text is active in the local menu or Inspector Bar.
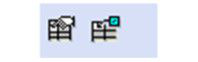
- Select the table you want to modify, then click in a cell where you want to place text.
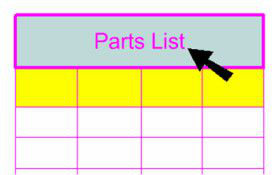
- Click in each cell and select Edit Text from the Inspector bar or Local menu. Then type the text.If your drawing has blocks use Insert block you can also opt to insert a block into the cell.
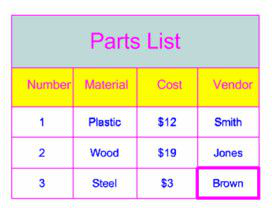
- If you want to remove text from a cell, click it and select Clear Cell Content from the local menu or Inspector Bar.
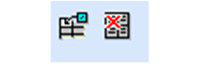
- When the table text is complete, end Modify Text. The properties of the cell text will match their text styles.
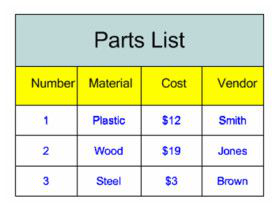
Changing Cell Properties
- If you want to use Modify Text to change properties of an individual cell, make sure Edit Cell Text is not active.
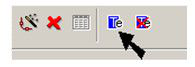
- Click the cell you want to change.
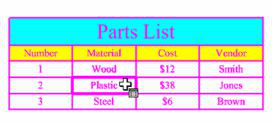
- The properties of the cell can be changed in the Selection Info palette. In this example, the cell's fill color was changed.
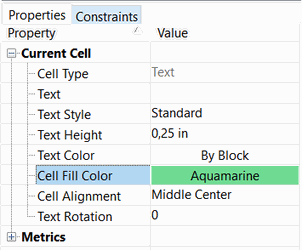
- When finished, the cell has the new properties.
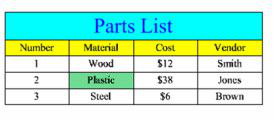
Text Rotation:
TurboCAD table now supports the "Text Rotation" property. Now table cell has editable property - Text Rotation.
Also, cell editing has been improved. Now the cell selection in not lost after changing the properties of the cell using the "Selection Info Palette".