(Available in Pro Platinum)
Default UI Menu: Tools/Palette/Database Connect
Ribbon UI Menu:
TurboCAD has the ability to connect to a database and associate the data with objects. Database connectivity and management is handled through the Database Connection Palette.
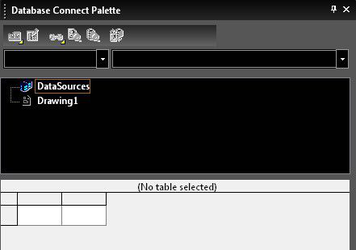
To Create a Database Connection:
-
Open the Database Connection Palette.
-
Right click on the DataSources icon and click Add DataSource.
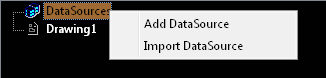
- In the Add Datasource dialog type in the name of the new datasource and click OK.
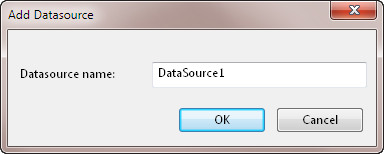
-
The Data Link Properties dialog will open.
-
On the Provider page select the appropriate OLE DB Provider type for the datasource to which you wish to connect. Then click Next.
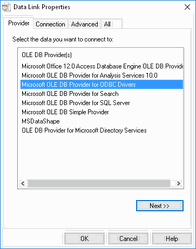
- The Connection page will appear.
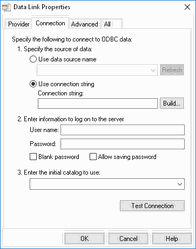
-
Specify the database source. or
-
Use connection String
1. Click Build

2. Select a File Data Source or Machine Data Source
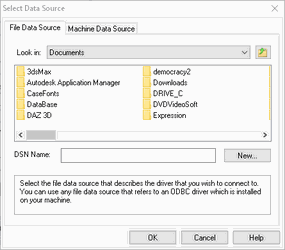
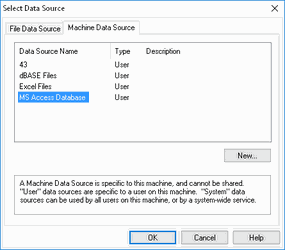
3. Set login info if needed, then press OK.

4. Select the Database.
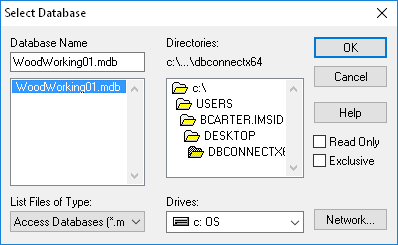
-
Setup the Server login information.
-
Click the Test Connection button. If the connection is valid the Test Connection Succeeded message will appear.
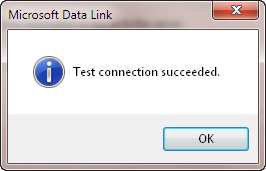
-
At this point you can move on to the Advanced and All pages, or click OK.
-
The features and functions of the Advanced and All pages are network and database specific, and are dependent upon your network and OBDC/OLE DB protocols. Only a person and experienced with your network and database protocols should alter these settings.
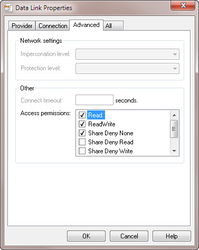
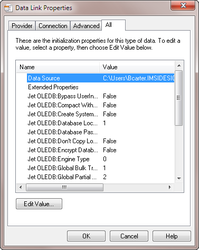
- After these operations you will see a new datasource object in DataSources tree.
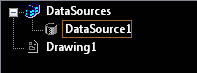
- The datasource is not yet connected. Right-click on the datasource and select Connect.

-
Your database is now connected to TurboCAD as a datasource.
-
When connected a datasource shows all available tables and views in database.
To Disconnect a Datasource:
-
Select a connected datasource in the DataSources tree.
-
Right-click on the datasource and select Disconnect.
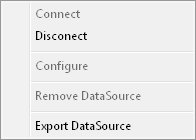
To Re-configure a Datasource:
-
Select a datasource in the DataSources tree.
-
Right-click on the datasource and select Configure. This will open the Data Link Properties dialog.
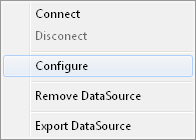
- Make the required changes and click OK.
To Remove a Datasource:
-
Select a datasource in the DataSources tree.
-
Right-click on the datasource and select Remove DataSource.
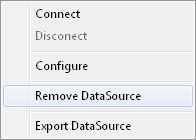
-
You will be prompted with a warning dialog.
-
If you are clear to proceed click Yes.
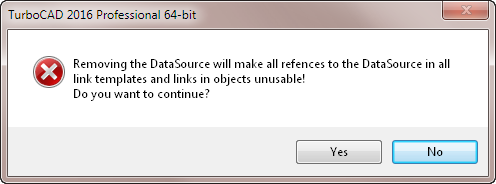
To Export a Datasource:
-
Select a datasource in the DataSources tree.
-
Right-click on the datasource and select Export DataSource.
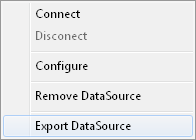
- This will open Save As dialog.

- Select a location and name for the datasource, and then click Save.
To Import a Datasource:
- Right click on the DataSources icon and click Import DataSource.
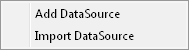
- This will start the Open dialog.
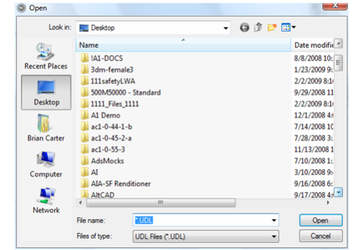
Note: Connect is only available when a datasource is disconnected. Disconnect is only available when a datasource is connected.