 Or you can select a luminance on the Luminances Palette, right-click and select Edit Luminance.
Or you can select a luminance on the Luminances Palette, right-click and select Edit Luminance.
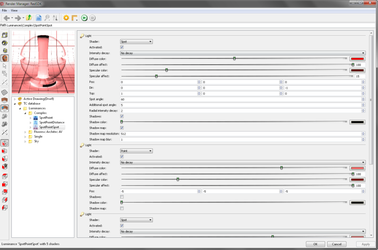 Right clicking on tree elements provides a variety of functions. Right clicking on Luminances allows you to:
Right clicking on tree elements provides a variety of functions. Right clicking on Luminances allows you to:
- Add Category
- Rebuild Thumbnails for all Luminances
- Restore Default Luminances
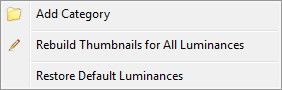 Right clicking on a Category allows you to:
Right clicking on a Category allows you to:
- Add SubCategory
- Delete Category
- New Luminance
- Rebuild Thumbnails for all Category
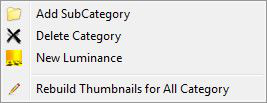 If an luminance has been copied you will also be allowed to:
If an luminance has been copied you will also be allowed to:
- Paste Luminance
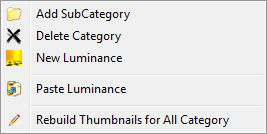 Right clicking on a Luminance allows you to:
Right clicking on a Luminance allows you to:
- Copy Luminance Here – adds a copy of the selected luminance to the bottom of the current category.
- Delete Luminance
- Rename Luminance
- Copy Luminance – Copies the luminance so it can be pasted elsewhere.
- Add Light – Adds a light to the selected luminance.
- Rebuild Thumbnail for Luminance
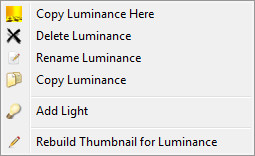 Complex luminances can contain up to five light types; each type is represented by a page on the Luminance Editor. For each page, select the desired light type, and edit its parameters as needed. The available parameters depend on the selected light type. In the Preview section, you can change the shape and orientation of the preview object and desk (the surface beneath the object). Under Options, you can toggle the display of the preview object or desk. If Auto Update is checked, the preview will update each time a change is made (otherwise you must click the Preview button).
Complex luminances can contain up to five light types; each type is represented by a page on the Luminance Editor. For each page, select the desired light type, and edit its parameters as needed. The available parameters depend on the selected light type. In the Preview section, you can change the shape and orientation of the preview object and desk (the surface beneath the object). Under Options, you can toggle the display of the preview object or desk. If Auto Update is checked, the preview will update each time a change is made (otherwise you must click the Preview button).
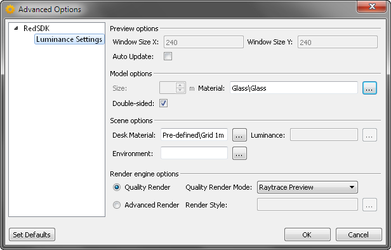 The toolbar on the right side of the editor allows you to specify the elements of the preview.
The toolbar on the right side of the editor allows you to specify the elements of the preview.
 You can navigate within the preview window using the center mouse button.
You can navigate within the preview window using the center mouse button.