Gitter abwickeln
Nachdem Sie ein Bild mit einem 3D-Objekt verknüpft haben, müssen Sie die Facetten des 3D-Objekts in 2D-Teile abwickeln, die auf dem Bild angeordnet werden können. Dies erlaubt Ihnen, zuzuordnen, welcher Teil des Bildes auf welcher Facette erscheinen soll.
Folgendes Verfahren ist sowohl für das Abwickeln von ACIS-Volumenkörpern als auch für Oberflächen gültig.
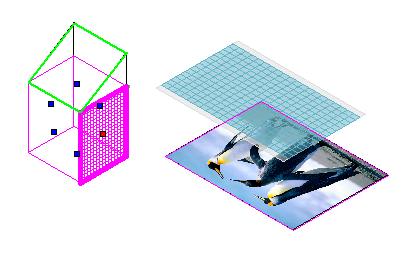
Um eine einzelne Facette auszuwählen, klicken Sie auf den blauen Knoten dieser Facette. Um mehrere Einzelfacetten auszuwählen, halten Sie die
Um alle Facetten auszuwählen, ziehen Sie ein Auswahlrechteck um das gesamte 3D-Objekt.
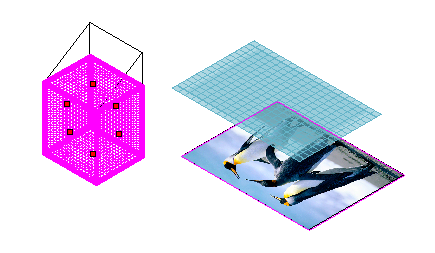
An diesem Punkt werden Sie mit der Anordnung der 2D-Teile beginnen wollen. Es gibt zwei sich ergänzende Methoden, um dies zu tun: Packen und Bearbeiten.
2D-Teileobjekte packen
Das Packen ist eine algorithmische Methode zur Anordnung eines Gruppenobjekts innerhalb eines definierten Bereichs. Für das UV-Mapping ordnet das Packen alle 2D-Teileobjekte innerhalb des durch das Bild definierten Bereichs an.
So packen Sie 2D-Teileobjekte:
- Wählen Sie die gewünschten Facetten aus.
- Klicken Sie mit der rechten Maustaste und wählen Sie 2D-Teileobjekt packen aus dem Kontextmenü.
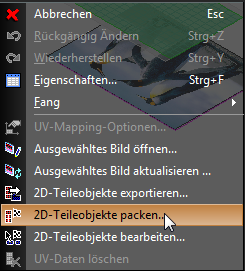
- Die 2D-Teileobjekte werden automatisch auf dem verknüpfen Bild ausgelegt.
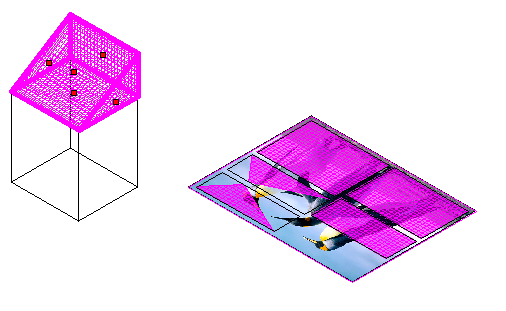
- Sie können die Teile entpacken, indem Sie erneut auf 2D-Teileobjekt packen klicken.
- Nach dem Entpacken können Sie die Teile erneut packen, indem Sie nochmals auf 2D-Teileobjekt packen klicken. Beim zweiten Packen wird die Anordnung angepasst. Um zur ursprünglichen Anordnung zurückzukehren, entpacken und packen Sie die Teile erneut.
- Wenn Sie mit dem Packen fertig sind, klicken Sie mit der rechten Maustaste und wählen Sie Packen von 2D-Teileobjekten beenden aus dem Kontextmenü..
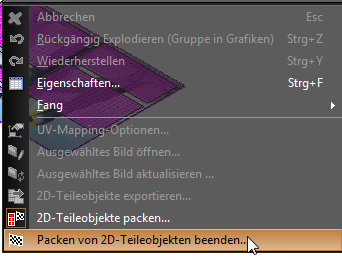
Um die Auswahl der Facette aufzuheben, klicken Sie auf einen Punkt außerhalb des 3D-Objekts und des Bilds.
2D-Teileobjekte bearbeiten
Sie können Teile verschieben, drehen und skalieren, um Sie für Ihre Zwecke besser anzuordnen.
Wählen Sie eine oder mehrere Facetten aus.
Klicken Sie mit der rechten Maustaste und wählen Sie 2D-Teileobjekt bearbeiten aus dem Kontexmenü.
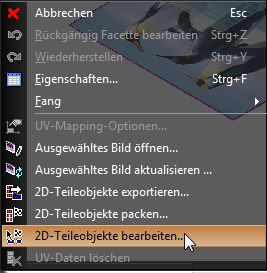
Die ausgewählten Teile werden hervorgehoben, um anzuzeigen, dass sie bearbeitet werden können.
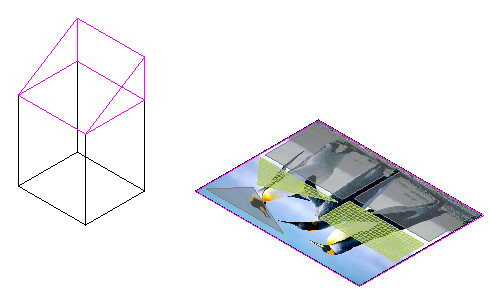
Klicken Sie auf das Teil oder die Teile, um mit der Bearbeitung zu beginnen.
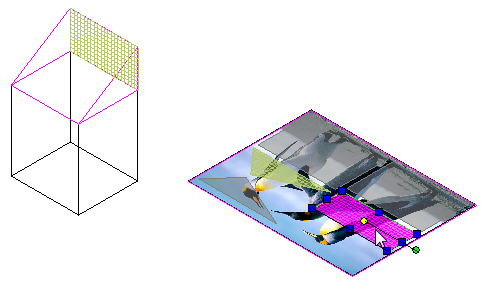
Sie können das Teil anschließend mit Standardmethoden bearbeiten:
Verschieben
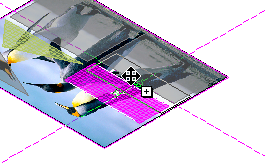 Skalieren
Skalieren
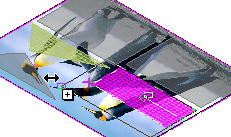 Drehen
Drehen
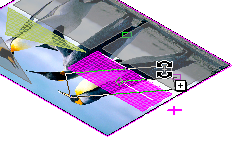
- Sie können jede Änderung beenden, indem Sie mit der rechten Maustaste klicken und Umwandlung für 2D-Teileobjekte anwenden aus dem Kontextmenü wählen.
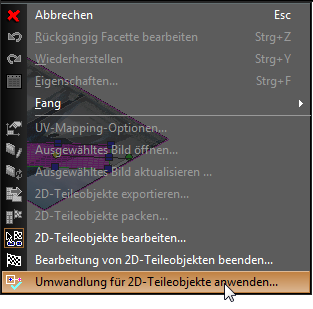
- Um die Bearbeitung abzuschließen, klicken Sie mit der rechten Maustaste und wählen Sie Bearbeiten von 2D-Teileobjekten beenden aus dem Kontextmenü.
Umgekehrte Normale
Manchmal werden das Teil und das Bild mit einer umgekehrten Normalen verknüpft. Dies bedeutet, dass der Bereich des Bilds auf der Rückseite der Facette erscheint. Um dies zu beheben, müssen Sie das Layout des 2D-Teils umkehren. Wählen Sie das Teil aus, verwenden Sie den mittleren blauen Knoten auf der Kante und ziehen Sie ihn bis hinter die gegenüberliegende Kante. Sie können die neuen Kanten jetzt neu positionieren, solange Sie deren Positionen nicht wieder überqueren. Die von Ihnen ausgewählte Kante hängt davon ab, wie die Umkehrung erscheint, d.h. sie wird entlang der X- oder Y-Achse umgekehrt. Sie können nicht einfach die Skalierung -1 entlang der X- oder Y-Achse in der Kontrollleiste verwenden. Dies würde nur das Teil kippen, aber die umgekehrte Assoziierung würde bestehen bleiben. Kippen Sie das 2D-Teil nicht über eine Drehung. Dies würde nur das Teil kippen, aber die umgekehrte Assoziierung würde bestehen bleiben.
Hinweis: Informationen über UV-Mapping-Oberflächenfunktionen finden sie unter Oberfläche abwickeln.