Render-Manager
Menü: Extras, Render-Manager

RedSDK- und LightWorks-Funktionen sind nur mit den optional erhältlichen Add-Ons verfügbar.
Der Render-Manager erlaubt die Verwaltung von Materialien, Luminanzen, Umgebungen und Renderstilen in TurboCAD.
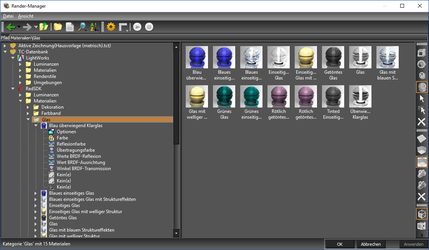
Beim Erweitern eines Ordners werden Unterordner und/oder Namen für Materialien, Luminanzen, etc. angezeigt. Die Liste auf der linken Seite zeigt kleine Miniaturen neben den Namen (falls verfügbar) und größere Miniaturen im rechten Bereich an. Falls keine Miniatur verfügbar ist, erscheint anstelle der Darstellung ein einfaches Feld mit einem Warnsymbol.
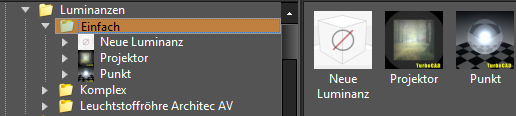
Wenn Sie auf einen Materialnamen (bzw. Luminanz, etc.) klicken, erweitert sich die Liste und zeigt die verwendeten Schattierer an. Das rechte Fenster wird aufgeteilt und zeigt im oberen Bereich die Miniatur und im unteren Bereich die Schattierer an. Sie können auf einen Schattierer doppelklicken, um dessen Eigenschaften aufzurufen oder auf der linken Seite auf den Schattierernamen in der Liste klicken. Mit der Möglichkeit, die Fenstergröße anzupassen, kann das Durchsuchen von Eigenschaftenlisten nun der Vergangenheit angehören.
Die Statusleiste unten im Hauptfenster zeigt Informationen über das ausgewählte Element an. Mit OK lassen sich die Änderungen speichern, ein Klick auf Abbrechen schließt den Render-Manager ohne vorheriges Speichern. An dieser Stelle aktualisiert die Schaltfläche Anwenden lediglich die Miniatur in der Palette, nicht jedoch die Zeichnung oder Elemente in der Zeichnung wie zuvor.
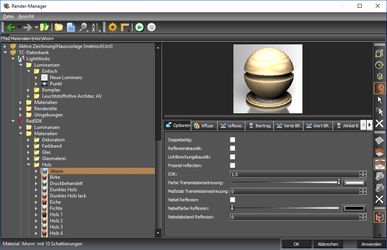
Kontextmenüs der Baumstruktur
Wenn Sie im Render-Manager auf eines der Elemente innerhalb der Baumstruktur klicken, bietet sich eine Vielzahl an Funktionen. Für die Bereiche Materialien, Luminanzen, etc. ist das Menü jeweils identisch. Im Folgenden wird der Bereich Materialien stellvertretend für alle Bereiche beschrieben.
Bei Rechtsklick auf den Ordner Materialien (bzw. Luminanzen, Renderstile, Umgebungen) sind folgende Funktionen verfügbar:
- Kategorie hinzufügen: Benennen Sie eine Kategorie und fügen Sie sie zur ausgewählten Kategorie hinzu. Dabei wird ein glanzloses Standardmaterial (welches umbenannt und verändert werden kann) erstellt. Eine Kategorie muss mindestens ein Material enthalten.
- Konsistenz prüfen: Prüft die Konsistenz der Materialien (bzw. Luminanzen, Renderstile, Umgebungen) in der Kategorie und zeigt das Ergebnis an.
- Miniaturbilder für alle Kategorien neu erstellen: Diese Option baut die Miniaturbilder für alle Materialien (bzw. Luminanzen, Renderstile, Umgebungen) in der Kategorie unter Verwendung der zuletzt verwendeten Vorschaueinstellungen neu auf (jedoch nicht die Miniaturbilder in Unterkategorien, falls vorhanden).
- Standard wiederherstellen: Stellt die standardmäßigen Materialien (bzw. Luminanzen, Renderstile, Umgebungen) und deren Vorschaubilder wieder her.
Bei Rechtsklick auf eine Kategorie sind folgende Funktionen verfügbar:

- Unterkategorie hinzufügen: Benennen Sie eine Unterkategorie und fügen Sie sie zur ausgewählten Kategorie hinzu. Dabei wird ein glanzloses Standardmaterial (welches umbenannt und verändert werden kann) erstellt. Eine Kategorie muss mindestens ein Material enthalten.
- Kategorie löschen: Löscht die ausgewählte Kategorie und dessen Objekte und alle Unterkategorien. Diese Funktion lässt sich nicht rückgängig machen.
- Neu: Erstellen und benennen Sie ein neues Material (bzw. Luminanz, Renderstil, Umgebung). Dabei wird ein glanzloses Standardmaterial (welches umbenannt und verändert werden kann) erstellt.
- Einfügen: Fügt ein in die Zwischenablage kopiertes Material (bzw. Luminanz, Renderstil, Umgebung) in die Kategorie ein. Dieser Menüpunkt erscheint nur, wenn vorher ein Element kopiert wurde.
- Konsistenz prüfen: Prüft die Konsistenz der Materialien (bzw. Luminanzen, Renderstile, Umgebungen) in der Unterkategorie und zeigt das Ergebnis an.
- Miniaturbilder für alle Kategorien neu erstellen: Diese Option baut die Miniaturbilder für alle Materialien (bzw. Luminanzen, Renderstile, Umgebungen) in der Kategorie unter Verwendung der zuletzt verwendeten Vorschaueinstellungen neu auf.
Bei Rechtsklick auf ein Material sind folgende Funktionen verfügbar:
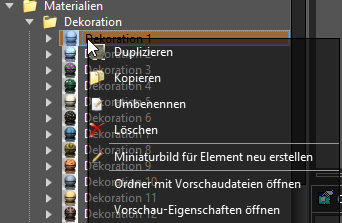
- Duplizieren: Fügt eine Kopie des ausgewählten Materials (bzw. Luminanz, Renderstil, Umgebung) in die Kategorie ein. Sie werden zur Eingabe eines neuen Namens aufgefordert.
- Kopieren: Kopiert das ausgewählte Material (bzw. Luminanz, Renderstil, Umgebung) in die Zwischenablage, sodass es in eine andere Kategorie eingefügt werden kann. Verwenden Sie den Befehl Einfügen, um es in eine beliebige Kategorie außerhalb der aktuellen Kategorie einzufügen.
- Umbenennen: Über diese Option lässt sich ein ausgewähltes Material (bzw. Luminanz, Renderstil, Umgebung) umbenennen.
- Löschen: Löscht das ausgewählte Material (bzw. Luminanz, Renderstil, Umgebung).
- Miniaturbild für Element neu erstellen: Diese Option baut das Miniaturbild für das ausgewählte Material (bzw. Luminanz, Renderstil, Umgebung) unter Verwendung der zuletzt verwendeten Vorschaueinstellungen neu auf.
- Ordner mit Vorschaudateien öffnen: Öffnet den Ordner, in dem die Vorschaudateien abgelegt sind.
- Vorschau-Eigenschaften öffnen: Öffnet die Eigenschaften der Vorschaudatei für das ausgewählte Material (bzw. Luminanz, Renderstil, Umgebung).
Symbolleisten
Standard-Symbolleiste:

- Mit den Schaltflächen Zurück und Vorwärts können Sie Ihre Schritte im Editor zurückverfolgen.
- Nach oben: Führt Sie eine Kategorieebene nach oben.
- Struktur einblenden: Blendet den linken Bereich ein/aus.
- Beschreibung anzeigen: Zeigt eine Beschreibung für das ausgewählte Element an.
- Ansichten: Hier können Sie auswählen, wie groß die Kategorieminiaturen angezeigt werden sollen.
- Sortierung: Es stehen die Sortierungsoptionen Name: Aufsteigend und Name: Absteigend zur Verfügung. Die Sortierungsoption betrifft nur die Listen im rechten Bereich. Listen im len Bereich werden nicht sortiert.
Vorschaurendern-Symbolleiste:

- Optionen: Öffnet das Dialogfeld Erweiterte Optionen.
- Einheiten: Definiert die im Miniaturmodell zu verwendenden Einheiten.
- Vorschau aktualisieren: Verwenden Sie diesen Befehl, um die Miniatur neu zu rendern, nachdem Sie Einstellungen verändert haben (falls die Option Automatische Aktualisierung unter Erweiterte Optionen deaktiviert ist).
- Rendervorgang anhalten: Stoppt den Rendervorgang der Miniatur.
Modelle-Symbolleiste:

- Quader: Erstellt eine Miniatur, die einen Quader mit abgerundeten Ecken enthält.
- Kugel: Erstellt eine Miniatur, die eine Kugel enthält.
- Zylinder: Erstellt eine Miniatur, die einen Zylinder enthält.
- Präsentation: Erstellt eine Miniatur mit Präsentationssymbol.
- Auswahl: Erstellt eine Miniatur unter Verwendung eines in der Zeichnung ausgewählten Objekts.
- Zusammengesetzte Auswahl: Erstellt eine Miniatur unter Verwendung mehrerer in der Zeichnung ausgewählter Objekte.
- Kein Modell: Für die Miniatur wird kein Modell verwendet. Sie können diese Funktion beim Erstellen einer Umgebungsminiatur verwenden.
Szenen-Symbolleiste:

- Boden: Fügt einen in der Größe beschränkten Boden mit Rastermuster in die Szene ein.
- Raum: Erstellt eine Miniatur innerhalb eines geschlossenen Bereichs mit Rastermuster ein.
- Geöffneter Raum: Erstellt eine Miniatur innerhalb eines geöffneten Bereichs mit Rastermuster ein.
- Studio: Erstellt eine Miniatur innerhalb einer Strahlenwürfelumgebung.
- Studio mit verbesserter Beleuchtung: Erstellt eine Miniatur innerhalb einer Strahlenwürfelumgebung mit verbesserter Beleuchtung.
- Keine Szene: Erstellt eine Miniatur ohne Szene (sie enthält lediglich einen abgestuften Hintergrund).
Ansichten-Symbolleiste:

- Standard: Perspektivische Ansicht von vorne (25°), nach unten gerichtet bei ca. 30°.
- Dimetrisch: Eine dimetrische Südwest-Ansicht, die Position des Betrachters liegt jedoch niedriger als üblich.
- Aktive Ansicht: Verwendet die Kameraeinstellungen der aktiven Ansicht in der Zeichnung.
- Benutzerdefiniert: Geben Sie die Koordinaten Ihrer Position (Von) zum Blickpunkt (Nach) ein. Für die meisten Fälle ist folgender Aufwärtsvektor (Nach oben) geeignet: 0,0,1. Verwenden Sie folgende Einstellungen für eine Ansicht vom Typ "Plan/Oben": 0,1,0 für den Aufwärtsvektor (Nach oben). Sie müssen ggf. auf das grüne Aktualisieren-Symbol klicken, nachdem Sie das Dialogfeld Kameraeigenschaften geschlossen haben.
- Oben: Erstellt eine Ansicht von oben.
- Vorne: Erstellt eine Ansicht von vorne.
- Hinten: Erstellt eine Ansicht von hinten.
- Rechts: Erstellt eine Ansicht von rechts.
- Links: Erstellt eine Ansicht von links.
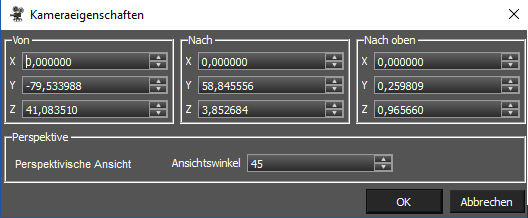
Innerhalb des Miniaturfensters können Sie die Ansicht drehen, schwenken und zoomen.
- Drehen: Mittlere Maustaste / Mausrad gedrückt halten.
- Schwenken:
+ mittlere Maustaste. - Zoomen: Mausrad drehen.
Ein Rechtsklick auf eine Miniatur gibt Ihnen folgende Optionen: Enthaltenen Ordner öffnen oder Eigenschaften.
- Die Option Enthaltenen Ordner öffnen öffnet den Windows-Explorer mit dem Ordner, der die Miniatur enthält. Wenn Sie die Bilddatei löschen wird die Miniatur aus dem Editor entfernt.
- Die Option Eigenschaften öffnet das standardmäßige Windows-Dialogfeld Eigenschaften für die Miniatur.

Erweiterte Optionen
Zeigt die beim Erstellen einer Miniaturvorschau zu verwendenden Einstellungen an. Jedes Fenster enthält je nach ausgewählter Einstellung verschiedene Optionen.

Vorschauoptionen:
- Fenstergröße: Diese Optionen zeigen die aktuelle Größe des Vorschaubereichs an. Diese Größen werden beim Erstellen einer gespeicherten Miniatur verwendet. Aktuell lassen sich diese Werte nicht im Dialogfeld ändern. Die Werte ändern sich, wenn Sie den oberen rechten Bereich vergrößern/verkleinern.
- Automatische Aktualisierung: Diese Option ist standardmäßig aktiviert. Wenn Sie an Änderungen an Einstellungen vornehmen, aktualisiert sich die Miniatur. Das bloße Ändern eines Werts löst eine Aktualisierung aus. Wenn diese Option deaktiviert ist, müssen Sie die Schaltfläche Vorschau aktualisieren in der Symbolleiste Vorschaurendern verwenden.
Modelloptionen:
- Größe: Definiert die Größe des in Miniaturen verwendeten Grundmodells (Quader, Kugel, etc.). Die Standardgröße ist 1 Meter.
- Material: Definiert die Materialeinstellungen für Grundmodelle. Nicht verfügbar in Materialeinstellungen.
- Doppelseitig: Steuert die Sichtbarkeit für die Vorder- und Hinterseite.
Szenenoptionen:
- Material des Anzeigepults: Ein vordefiniertes Raster bildet die Standardeinstellung für das Anzeigepult oder Bodenmaterial (wählen Sie ggf. ein anderes Material aus der Liste). Verfügbar in allen Einstellungen.
- Luminanz: Vordefinierte Einstellung für Materialien und Renderstile und eine andere vordefinierte Einstellung für Umgebungen. Nicht verfügbar in Luminanzeinstellungen.
- Umgebung: Vordefinierte Strahlenwürfelverlaufseinstellung (wählen Sie ggf. eine andere Einstellung aus der Liste). Nicht verfügbar in Umgebungseinstellungen.
- Einheiten: Die Standardeinstellung wird durch die Zeichnung definiert (wählen Sie ggf. eine andere Einstellung aus der Liste).
Renderoptionen:
Wählen Sie einen Stil aus der Liste. Nicht verfügbar in Renderstileinstellungen.
- Erweitertes Rendern - Renderstil: Diese Option ist standardmäßig aktiviert.
- Fein rendern - Feiner Rendermodus: Wenn diese Option aktiviert ist, wird die Option Lichtstrahlverfolgung (Raytrace) Voll verwendet (wählen Sie ggf. eine andere Einstellung aus der Liste).
Editor-Fenster
Zeigt die verschiedenen Optionen für den ausgewählten Schattierer an. Ein Klick auf das grüne Fragezeichensymbol öffnet eine Hilfedatei (aktuell englischsprachig). Einige Felder haben ein Zyklussymbol. Über dieses Symbol können Sie auswählen, welchen Feldtyp Sie verwenden möchten: Verschiebungsfelder (absolute Werte) oder Schieberegler (Prozentwerte).
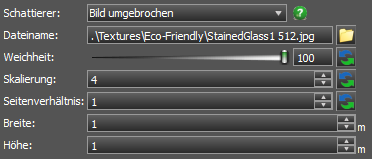
Die Spalte Benutzerdefinierte LS (nur für LightWorks durch Auswahl des Menübfehls Ansicht, Eigenschaftenliste mit benutzerdefinierter Markierung innerhalb des Render-Managers verfügbar) erlaubt Ihnen, nur solche Felder zu markieren, die häufig verändert werden sollen.
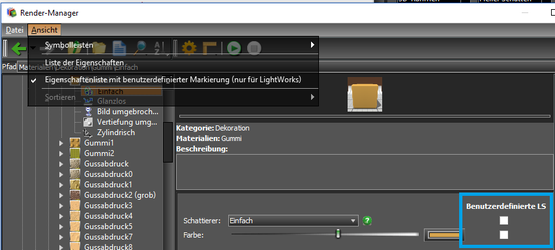
Wenn Sie das Material editieren, erscheint der Zweig Benutzerdefiniert, der nur die markierten Felder aus den unterschiedlichen Kategorien auf einer einzelnen Seite vereint. Dies vereinfacht den Arbeitsablauf, wenn bestimmte Einstellungen häufig bearbeitet werden, da kein Wechsel zwischen den Schattiererseiten nötig ist.
