Paletten - Kalkulatorpalette
Nur von TurboCAD Pro & Pro Platinum unterstützt
Menü: Extras Paletten, Kalkulatorpalette
Tastenkombination:
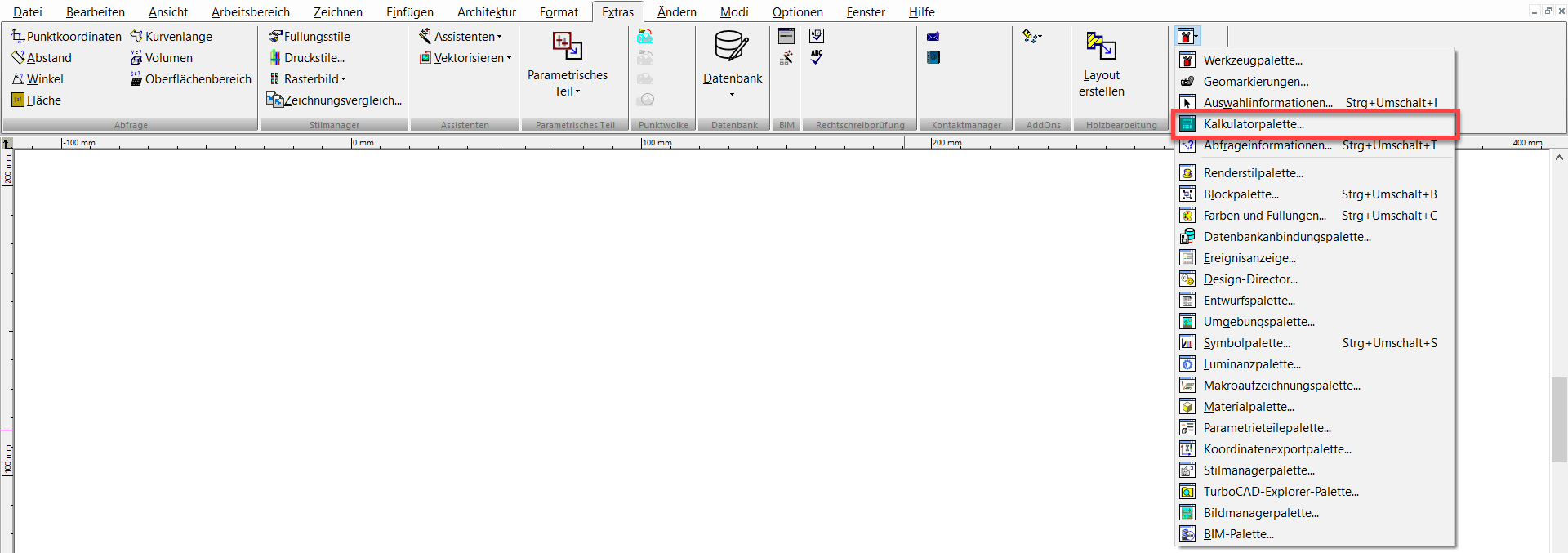
Ermöglicht numerische Berechnungen in TurboCAD und die Definition von Variablen.

Mit dieser Palette können Sie außerdem Bemaßungen Zwangsbedingungen zuweisen.
Mathematische Berechnungen
Geben Sie zur Ausführung einer Berechnung die Werte im obersten Feld der Palette ein. Verwenden Sie dabei Klammern nach Bedarf, um eingeschlossene Ausdrücke zu erstellen. Leerzeichen sind nicht zulässig. Die vier mathematischen Operatoren müssen als +, -, * (multiplizieren) und / (dividieren) eingegeben werden.
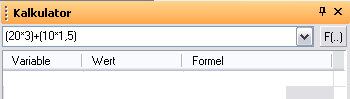
Drücken Sie die
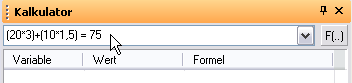
Außerdem können diese Zeichen anstelle des jeweiligen Zahlenwerts verwendet werden:
- pi =3,1415926
- e =2,71828
Mit der Funktionsschaltfläche (F) können Sie für den Wert in der Klammer eine Funktion ausführen. Wählen Sie zum Beispiel sin(x) aus, um den Sinus eines Winkels zu erhalten.
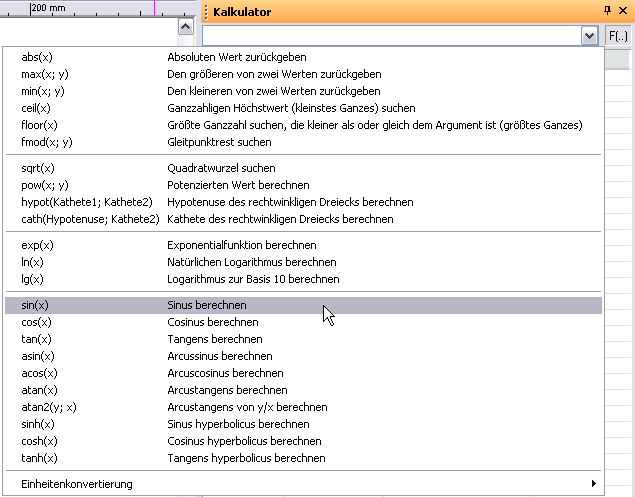
sin(x) wird im Kalkulatorfeld angezeigt (Sie können diesen Ausdruck auch manuell eingeben).
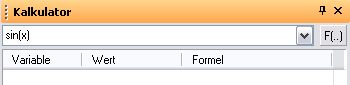
Der Sinus wird für Argumente in der Einheit "Radiant" berechnet, Argumente in Grad müssen also zuerst umgewandelt werden. Wählen Sie im Funktionsmenü unter Einheitenkonvertierung die Option "rad(a)" aus, um "Grad" in "Radiant" umzuwandeln.
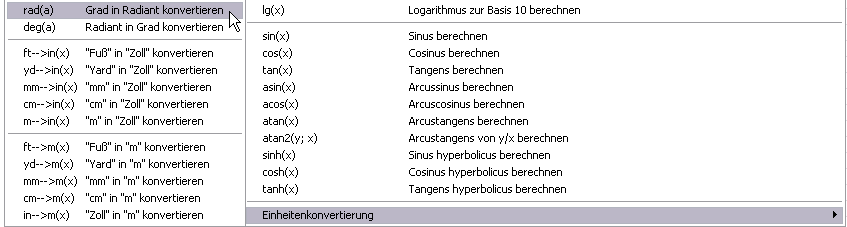
Ordnen Sie den Ausdruck so an, dass die Klammern an der richtigen Stelle sind, und geben Sie den Winkel in Grad an (45 in diesem Fall):

Drücken Sie die
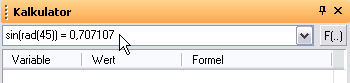
Bei einigen Funktionen werden zwei Werte benötigt, wie z. B. bei Exponentialfunktionen. Mit pow(x,y) wird die Potenz "x hoch y" berechnet.
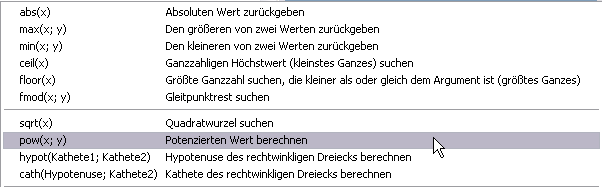 Geben Sie die Werte ein, und drücken Sie die
Geben Sie die Werte ein, und drücken Sie die
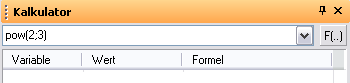
Variablen definieren und verwenden
Sie können die Kalkulatorpalette nicht nur zum Berechnen numerischer Gleichungen, sondern auch zum Definieren von Variablen verwenden. Nachfolgende Werte und Variablen können dann auf bereits erstellten Variablen basieren.
Geben Sie im Kalkulatorfeld die Variablendefinition im Format "Variablenname=Wert" (in diesem Beispiel: Länge=5) ein. Der Wert kann eine Zahl, eine Funktion oder eine andere Variable sein. Bei Variablen wird zwischen Groß- und Kleinschreibung unterschieden. Leerstellen sind nicht zulässig.
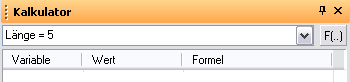
Drücken Sie die
 Eine Variable oder Formel kann auch direkt in die Felder der Liste eingegeben werden.
Eine Variable oder Formel kann auch direkt in die Felder der Liste eingegeben werden.
Die nächste Variable kann auf einer vorhandenen Variablen basieren. Geben Sie im Kalkulatorfeld eine Gleichung ein, in der ein Variablenname verwendet wird, wie z. B. "Breite=Länge/2".
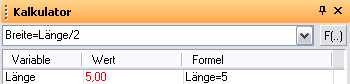
Drücken Sie die
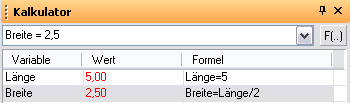
Ausdrücke in Datenfeldern verwenden
Zahlen oder Variablen aus der Kalkulatorpalette können in der Kontrollleiste oder den Koordinatenfeldern als Werte verwendet werden.
Definieren Sie z. B. Längen- und Breitenvariablen und zeichnen Sie ein Rechteck. Wählen Sie den ersten, aber nicht den zweiten Eckpunkt aus.
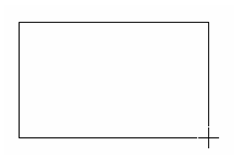
Drücken Sie die
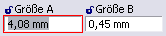
Rufen Sie die Kalkulatorpalette auf. Geben Sie im Kalkulatorfeld Länge ein und drücken Sie die
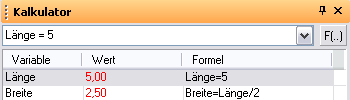
Hinweis: Sie können auch einen aus mehreren Zahlen bestehenden mathematischen Ausdruck oder einen Ausdruck mit einer oder mehreren Variablen eingeben.
In der Kontrollleiste enthält das erste Feld den neuen Wert.
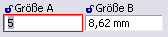
Drücken Sie bei den nachfolgenden Koordinatenfeldern oder Feldern der Kontrollleiste nicht die