Materialpalette
Nur von TurboCAD 2D/3D, Pro & Pro Platinum unterstützt
RedSDK- und LightWorks-Funktionen sind nur mit den optional erhältlichen Add-Ons verfügbar.
Menü: Extras, Paletten, Materialpalette
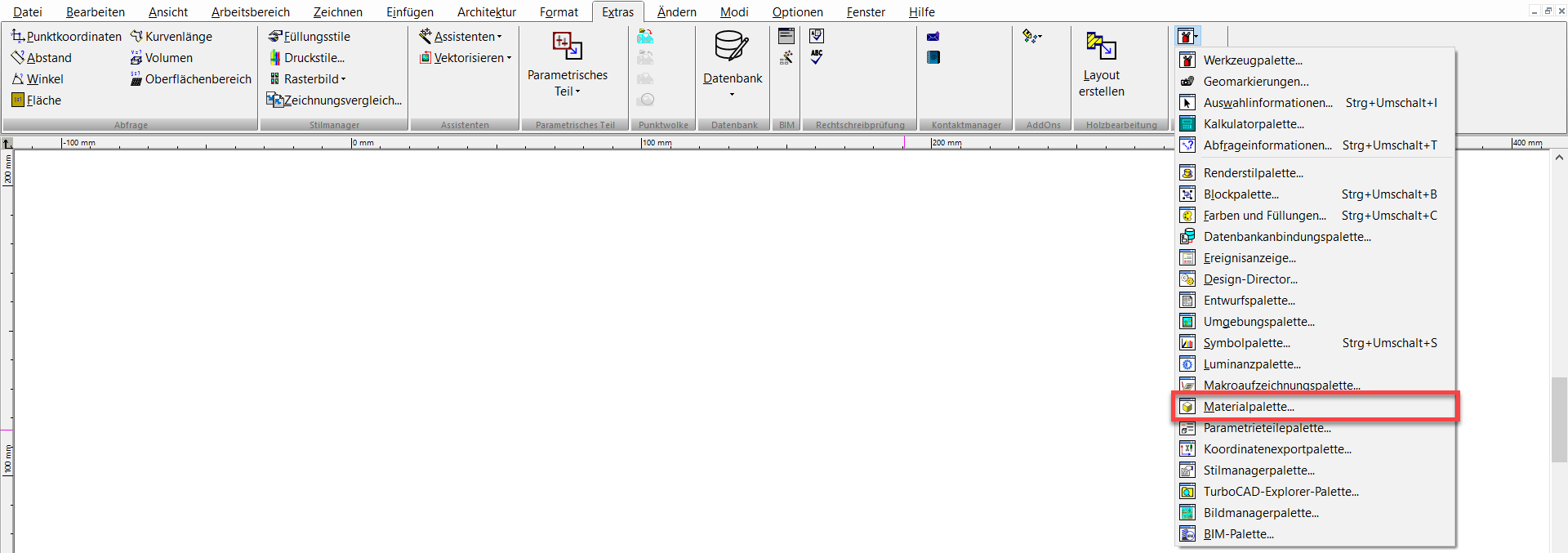
Bietet den einfachen und schnellen Zugriff auf Objektmaterialien. Die Materialpalette zeigt alle verfügbaren Materialien an. Sie können diese Materialien Objekten zuweisen und/oder sie bearbeiten.
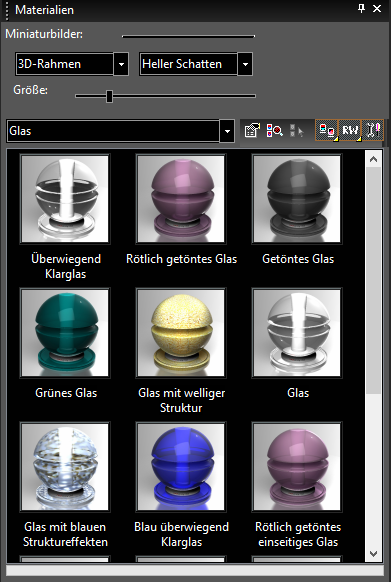
Miniaturbilder: Verwenden Sie die Steuerelemente unter Miniaturbilder zum Anpassen der Anzeige der Miniaturbilder und den Schieberegler neben Größe zum Anpassen der Miniaturbildgröße.
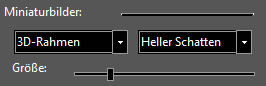
Suchen: Durch Eingabe eines Worts in das Suchfeld lässt sich nach passenden Materialien suchen. Das erste passende Element wird hervorgehoben. Die Schaltflächen neben dem Eingabefeld heben das vorige oder nächste passende Element hervor. Erfolgreiche Suchvorgänge werden zur Liste hinzugefügt und für die nachfolgende Sitzung gespeichert.

Kategorie: Um eine Materialkategorie zu wählen, klicken Sie auf das Pulldown-Listenfeld links von der Symbolleiste.
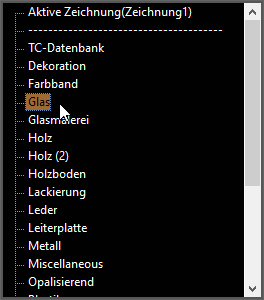
Aktive Zeichnung: Wenn Sie diese Option auswählen, werden alle in der Zeichnung definierten Materialien angezeigt.
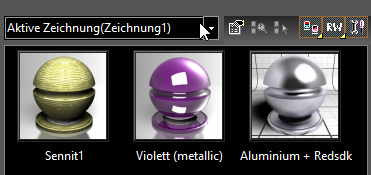
Material einstellen: Um einem Objekt ein Material zuzuweisen, ziehen sie das Material mit der Maus auf das Objekt (nur in TurboCAD Professional & Platinum verfügbar) oder wählen Sie das Objekt aus und doppelklicken Sie dann auf das Element in der Palette. Sie können auch ein Objekt auswählen, mit der rechten Maustaste auf ein Material klicken und Material einstellen aus dem Kontextmenü wählen.
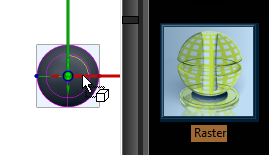
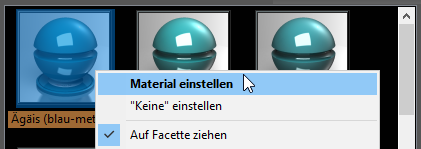
Keine einstellen: Um ein Material aus einem Objekt zu entfernen, wählen Sie zunächst das Objekt aus. Klicken Sie dann mit der rechten Maustaste in die Palette und wählen Sie Keine einstellen aus dem Kontextmenü.
Nach Material auswählen: Um nach Objekten mit einem bestimmten Material zu suchen, wählen Sie das Material in der Palette aus und klicken dann auf Nach Material auswählen.

Ausgewähltes Material suchen: Um nach dem Material eines Objekts zu suchen, wählen Sie das Objekt aus und klicken dann auf Ausgewähltes Material suchen.

Materialien bearbeiten: Um ein Material zu bearbeiten, wählen Sie das Element in der Palette aus, klicken mit der rechten Maustaste und wählen LightWorks-Material bearbeiten bzw. RedSDK-Material bearbeiten aus dem Kontextmenü. Sie können aber auch auf den entsprechenden Eintrag mit der rechten Maustaste doppelklicken oder in der Symbolleiste auf LightWorks-Materialien bearbeiten bzw. RedSDK-Materialien bearbeiten klicken.

Miniaturbilder anzeigen: Um von der Miniaturbildanzeige der Materialien zur Anzeige in Listenform zu wechseln, klicken Sie auf Miniaturbilder anzeigen und wählen eine andere Ansicht aus.
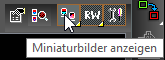
In TurboCAD sind zwei Rendermodule verfügbar: RedSDK und LightWorks (optional erhältlich). Über den Rendermodulfilter können Sie bestimmen, welche Komponenten in der Palette angezeigt werden. ALLE stellt die Palette so ein, dass alle Elemente aller installierten Rendermodule angezeigt werden. RW zeigt nur RedSDK-Elemente an. LW zeigt nur LightWorks-Elemente an.
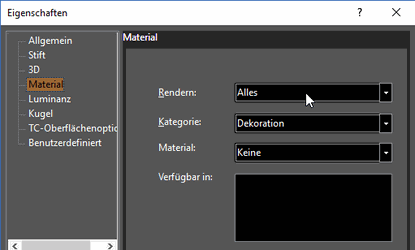
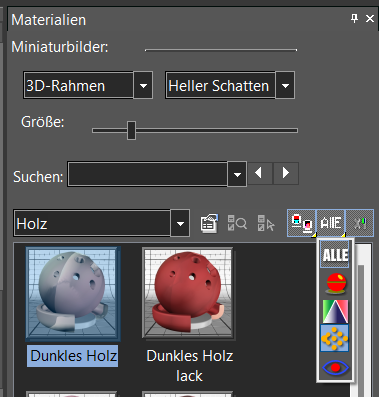
Optionen einblenden/ausblenden: Sie können die Felder der Palette und die Symbolleisten ein- und ausblenden, indem Sie auf Optionen einblenden/ausblenden klicken.
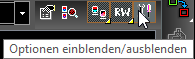
Kontextmenüoptionen:
Ein Rechtsklick auf die Materialpalette öffnet ein Kontextmenü, das eine umfangreiche Reihe von Optionen bietet. Die im Kontextmenü verfügbaren Optionen hängen von den in der Palette ausgewählten Elementen (Kategorie/Material) ab.
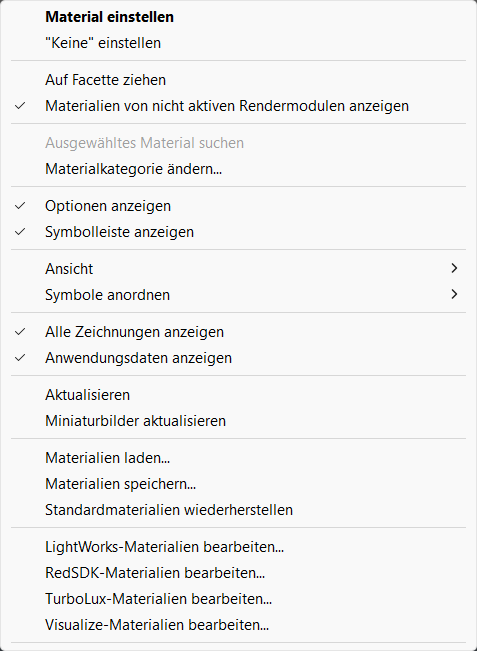
Material einstellen: Stellt das aktuell ausgewählte Material für die aktuell ausgewählten Objekte ein.
"Keine" einstellen: Stellt das Material der aktuell ausgewählten Objekte auf "Keine" ein.
Auf Facette ziehen: Zieht das aktuell ausgewählte Material auf eine einzelne Objektfacette (siehe Auf Facette ziehen).
Nach Material auswählen: Wählt alle Objekte aus, die das aktuell in der Palette ausgewählte Material haben.
Ausgewähltes Material suchen: Sucht nach dem Material eines ausgewählten Objekts.
Materialkategorie ändern: Erlaubt das Ändern/Umbenennen der Materialkategorie.
Auswahl in TC-Datenbank kopieren: Kopiert ausgewählte Materialien aus der aktiven Zeichnung in die TurboCAD-Datenbank (weitere Informationen über die Schattiererdatenbank finden Sie unter Zeichnungschattierer und Programmschattierer).
Auswahl mit gleichen Namen in TC-Datenbank ersetzen: Ersetzt ausgewählte Materialien in der aktiven Zeichnung mit gleichnamigen Materialien aus der TurboCAD-Datenbank (weitere Informationen über die Schattiererdatenbank finden Sie unter Zeichnungschattierer und Programmschattierer).
Optionen/Symbolleiste anzeigen: Schaltet die Anzeige der Optionen bzw. Symbolleiste ein/aus.
Ansicht: Schaltet die Anzeige der Miniaturbilder, Liste, Details ein/aus.
Symbole anordnen: Erlaubt Ihnen, anzugeben, wie die Symbole angeordnet werden: Nicht anordnen, Nach Name, Nach Name in umgekehrter Reihenfolge, Nach Kategorie, Nach Kategorie in umgekehrter Reihenfolge.
Aktualisieren: Aktualisiert die Anzeige, um Änderungen zu reflektieren.
Miniaturbilder aktualisieren: Führt eine Neugenerierung aller Miniaturbilder in der Palette durch.
Materialien laden: Lädt Materialien aus einer Datei. Siehe Materialien laden und speichern.
Materialien speichern: Speichert die aktuellen Materialien. Siehe Materialien laden und speichern.
Standardmaterialien wiederherstellen: Stellt die standardmäßig vorhandenen Materialien wieder her.
Nicht zugeordnete Materialien entfernen: Nicht verwendete Materialien werden aus der Palette entfernt. Diese Option erscheint nur, wenn die Kategorie auf einen Zeichnungsschattierer eingestellt ist (weitere Informationen über die Schattiererdatenbank finden Sie unter Zeichnungschattierer und Programmschattierer).
[Modulname]-Materialien bearbeiten: Öffnet den Render-Manager. Wenn ein Material ausgewählt ist, wird es im Render-Manager geöffnet. Wenn kein Material ausgewählt ist, öffnet der Render-Manager die aktuelle Kategorie.