Wand einfügen
Menü: Architektur, Wand, Wand

Erstellt Doppelliniensegmente, die Wandaufrisse darstellen. Der Unterschied zwischen diesem Werkzeug und dem Werkzeug Doppellinie liegt darin, dass Wände automatisch an Ecken und Schnittpunkten repariert werden. Außerdem können vorhandenen Wänden weitere Wände hinzugefügt werden, die ebenfalls repariert werden.
- Wählen Sie zwei Punkte aus, um das erste Wandsegment zu zeichnen.
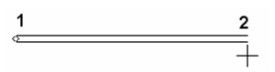
Tipp: Verwenden Sie die
- Wählen Sie den Endpunkt für das nächste Wandsegment aus. Die Ecke wird automatisch repariert. Es werden keine Schnittpunkte von Linien angezeigt.
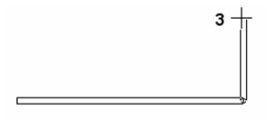
- Wählen Sie gegebenenfalls weitere Endpunkte von Wänden aus.
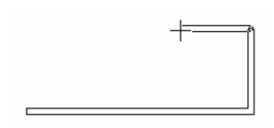
- Um Bogenwände zu zeichnen, wählen Sie Bogenwand im Kontextmenü oder in der Kontrollleiste aus.

- Um ein Bogensegment zu zeichnen, wählen Sie den Endpunkt und anschließend einen Punkt auf dem Umfang des Bogensegments aus.
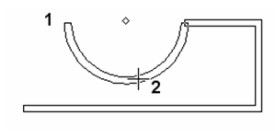
- Deaktivieren Sie Bogenwand, um lineare Wände zu zeichnen. Wählen Sie weitere Wandendpunkte aus. Wählen Sie Beenden aus dem Kontextmenü oder der Kontrollleiste. Wenn die Wand geschlossen werden soll, wählen Sie Schließen aus dem Kontextmenü oder der Kontrollleiste.
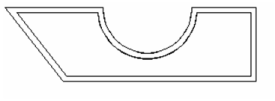 Jedes Wandsegment kann wie jedes andere Objekt gelöscht oder verschoben werden.
Jedes Wandsegment kann wie jedes andere Objekt gelöscht oder verschoben werden.
Kontextmenüoptionen
Ausrichtung von Wänden: Es stehen vier Optionen für die Ausrichtung zur Verfügung: Links ausrichten, Zentriert ausrichten, Rechts ausrichten, Basislinie ausrichten. Diese Optionen bestimmen die Ausrichtung jeder neuen Wand. Sie können die Optionen aus dem Kontextmenü oder der Kontrollleiste wählen.

Relativer Winkel: Sie können einen Winkel (absolut in Bezug auf das Modell) oder einen relativen Winkel eingeben, welcher relativ zum unmittelbar vorhergehenden Segment (Bogen oder Linie) ist. Die Option Relativer Winkel ist für Wände immer aktiv.
