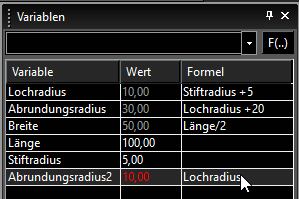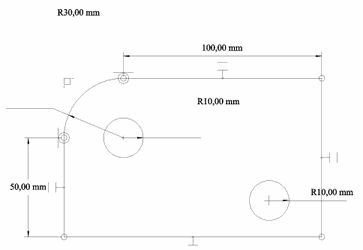Zwangsbedingungen für Bemaßungen
Nur von TurboCAD Pro & Pro Platinum unterstützt
Mit der Kalkulatorpalette können Sie Bemaßungen Zwangsbedingungen zuweisen, so dass Abhängigkeiten zwischen den Bemaßungen und anderen Bemaßungen oder Werten hergestellt werden.
- Beginnen Sie mit der Form, mit der die Option Automatische Bemaßung veranschaulicht wurde, und weisen Sie ihr die Option Automatische Zwangsbedingung zu.
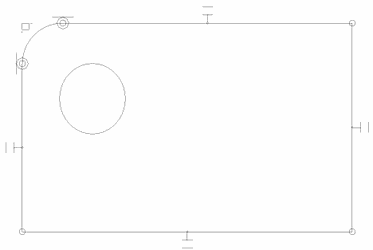
- Fügen Sie eine weitere Zwangsbedingung hinzu: Machen Sie die Abrundung und den Kreis Konzentrisch.
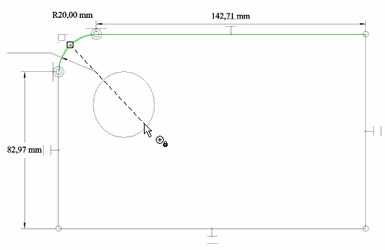
- In der Kontrollleiste muss die Option Zwangsbedingungen automatisch hinzufügen aktiviert sein. Bei erfolgter Aktivierung werden alle erstellten Bemaßungen als Variablen in die Kalkulatorpalette platziert. Andernfalls werden Bemaßungen zwar erstellt, können aber nicht unter Zwangsbedingungen gestellt oder als Zwangsbedingungen für andere Bemaßungen verwendet werden.
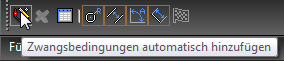 Die Bemaßungen Orthogonal, Parallel, Abstand, Winkel, Radius und Durchmesser können mit Zwangsbedingungen versehen werden.
Die Bemaßungen Orthogonal, Parallel, Abstand, Winkel, Radius und Durchmesser können mit Zwangsbedingungen versehen werden. - Weisen Sie Automatische Bemaßung zu, um folgende vier Bemaßungen zu erhalten:
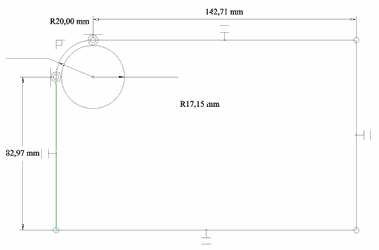
- Stellen Sie sicher, dass die Kalkulatorpalette geöffnet ist. Die vier erstellten Bemaßungen sind hier aufgeführt, und jeder ist ein Variablenname zugeordnet.
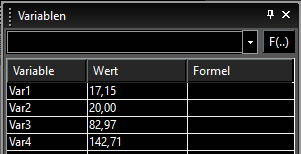
- Wählen Sie eine der Bemaßungen aus. Daraufhin wird das entsprechende Element in der Liste hervorgehoben.
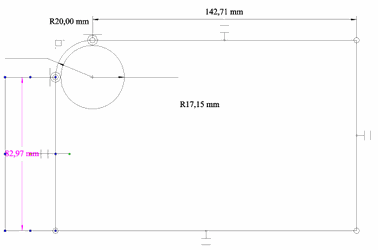

Hinweis: Die Variable der Bemaßung kann auf der Seite Format der Eigenschaften angezeigt und bearbeitet werden.
- Klicken Sie auf die Variable für die Lochradiusbemaßung, und geben Sie ihr einen neuen, aussagekräftigen Namen wie "Lochradius". In Variablennamen sollten keine Leerzeichen verwendet werden.
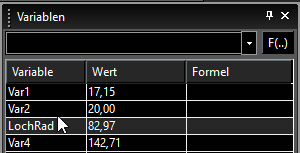
- Ändern Sie die restlichen Variablennamen.
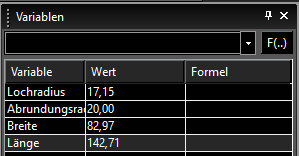
- Eine Bemaßung kann beispielsweise auf der Basis einer anderen Bemaßung unter Zwangsbedingungen gestellt werden. Klicken Sie zur Definition des Abrundungsradius in das Feld Formel und geben Sie eine Formel ein, die bewirkt, dass der Abrundungsradius einen bestimmten Betrag größer als der Lochradius ist (20 mm in diesem Beispiel).
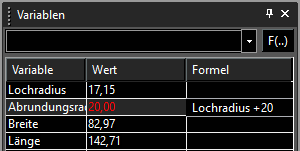
- Drücken Sie die
-Taste. Der Abrundungsradius wird dann auf der Basis des aktuellen Wertes des Lochradius aktualisiert. Auch die Zeichnung wird aktualisiert. 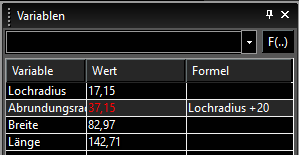
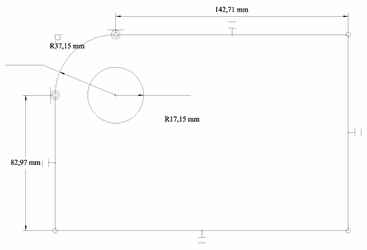
- Sie können Bemaßungen auch so mit Zwangsbedingungen versehen, dass sie einen genauen Wert haben, wie z. B. den Wert unten für "Länge". Auch die Breite kann durch Zwangsbedingungen beschränkt werden, so dass sie einen konstanten Faktor (wie etwa 1/2) der Länge darstellt.

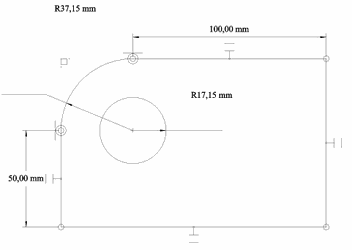
- Sie können eine neue Variable auch unabhängig von anderen aktuellen Bemaßungen definieren. "Stiftradius" ist der Radius eines Stifts, der in das Loch passt. Diesem Radius wird ein numerischer Wert zugewiesen.
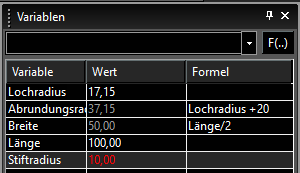
- Sobald "Stiftradius" definiert ist, kann der Lochradius so festgelegt werden, dass er einen bestimmten Betrag größer als der Stift ist.

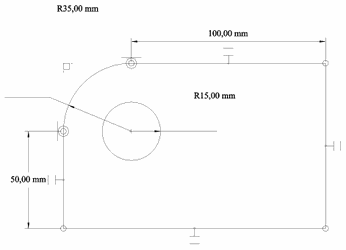
- Wenn "Stiftradius" aktualisiert wird, werden auch der Lochradius und der Abrundungsradius automatisch aktualisiert.

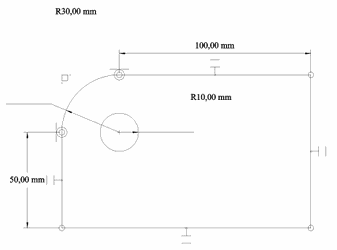
- Sie können auch neue Bemaßungen mit Zwangsbedingungen beschränken, solange Zwangsbedingungen automatisch hinzufügen aktiv ist. Erstellen Sie einen weiteren Kreis und fügen Sie einen Punkt in diesen Kreis ein. Machen Sie Punkt und Kreis Konzentrisch.
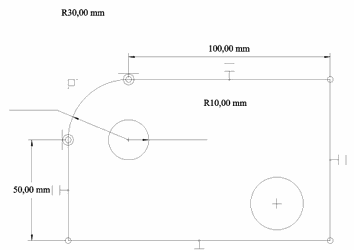
Hinweis: Der Punkt wird hinzugefügt, weil ein Kreismittelpunkt nicht als Objekt identifiziert wird. Hier muss ein physischer Punkt hinzugefügt werden.
- Fügen Sie dem neuen Kreis eine automatische Radius-Bemaßung hinzu. Die zugehörige Variable wird dann in der Liste der Zwangsbedingungen aufgeführt.
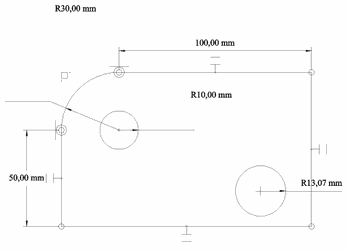
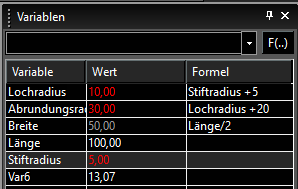
- Wenn Sie versuchen, den zwei Kreisen die Zwangsbedingung Gleicher Radius zuzuweisen, erhalten Sie eine Fehlermeldung:
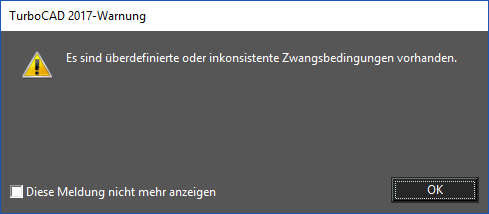
- Wenn Sie auf OK klicken, werden die problematischen Bemaßungen angezeigt.
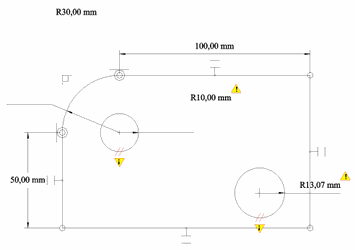 Die Fehlermeldung ist darauf zurückzuführen, dass der zweite Kreis einen festgelegten Radius hat, sobald er bemaßt ist. Der Versuch, den gleichen Radius wie beim ersten Kreis zu erzwingen, stellt somit einen Widerspruch dar. Sie hätten die Zwangsbedingung Gleicher Radius vor dem Zuweisen der Bemaßung zuordnen können.
Die Fehlermeldung ist darauf zurückzuführen, dass der zweite Kreis einen festgelegten Radius hat, sobald er bemaßt ist. Der Versuch, den gleichen Radius wie beim ersten Kreis zu erzwingen, stellt somit einen Widerspruch dar. Sie hätten die Zwangsbedingung Gleicher Radius vor dem Zuweisen der Bemaßung zuordnen können. - Machen Sie den Vorgang rückgängig, legen Sie den Radius mit einer Bemaßungsbedingung fest, und machen Sie ihn damit so groß wie den Lochradius.