Beispiel 1 - Türprofil mit Begrenzung
- Bevor Sie die Tür erstellen, erzeugen Sie einen neuen Türstil. In diesem Beispiel wird eine Doppelflügeltür mit einer rechteckigen Form verwendet.
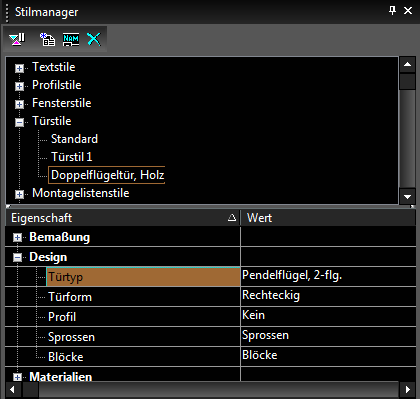
Hinweis: Weitere Informationen über Türstile finden Sie unter Türstile.
- Erstellen Sie Wände und fügen Sie die Tür ein. Öffnen Sie das Dialogfeld Eigenschaften der Tür, um Größe und Schwellenhöhe der Tür festzulegen.
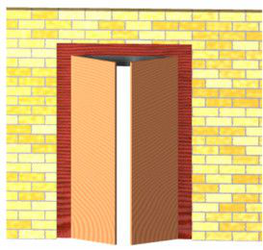 Dies ist die Tür, die mithilfe eines Profils verändert wird.
Dies ist die Tür, die mithilfe eines Profils verändert wird. - Beachten Sie die Option Stiländerung verzögern. Solange diese Option aktiviert ist können Sie kein neues Profil erstellen. Vergewissern Sie sich also, dass die Option Stiländerung verzögern deaktiviert ist.
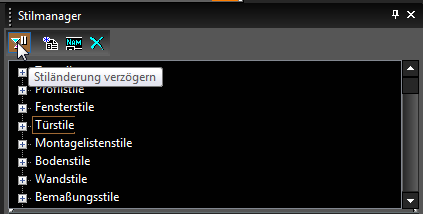
- Markieren Sie Profilstile und klicken Sie auf Neuen Stil erstellen.
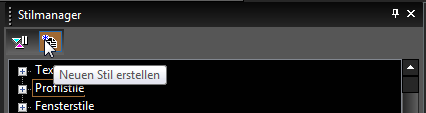
- Weisen Sie dem Profil einen Namen zu.

- Wenn Sie ein Profil erstellen wechselt TurboCAD in den Geometriebearbeitungsmodus. In diesem Modus werden alle in der Zeichnung enthaltenen Elemente ausgeblendet. Sie erstellen ein 2D-Profil, also wechseln Sie zur Ansicht PlanModell.
- Verwenden Sie die Werkzeuge Polylinie, Bogen oder Kreis, um geschlossene Elemente für Begrenzungen und Löcher zu erstellen. In diesem Beispiel wurden die äußere Form und die beiden Rechtecke mithilfe einer Polylinie erstellt. Der Kreis wurde mit dem Werkzeug Mittelpunkt und Radius erstellt.
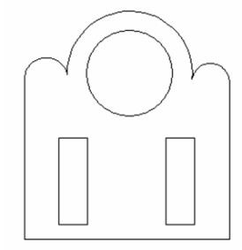 Sie können eine oder mehrere Begrenzungen erstellen, allerdings dürfen diese nicht überlappen. Löcher müssen sich komplett innerhalb einer Begrenzung befinden.
Sie können eine oder mehrere Begrenzungen erstellen, allerdings dürfen diese nicht überlappen. Löcher müssen sich komplett innerhalb einer Begrenzung befinden. - Um zu definieren, welche Elemente für die Begrenzung verwendet werden, wählen Sie den Menübefehl Architektur, Profil, Begrenzungsprofil bearbeiten.

- Klicken Sie auf das Begrenzungselement bzw. auf die Begrenzungselemente. Die Elemente werden bei Auswahl blau markiert.
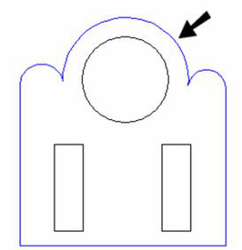
- Wählen Sie Beenden aus dem Kontextmenü oder der Kontrollleiste.
- Um zu definieren, welche Elemente (falls vorhanden) für Löcher verwendet werden, wählen Sie den Menübefehl Architektur, Profil, Lochprofil bearbeiten.

- Klicken Sie auf das Lochelement bzw. auf die Lochelemente. Die Elemente werden bei Auswahl blau markiert.
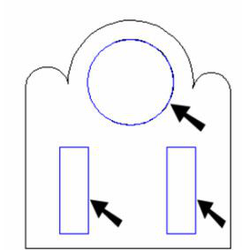
- Wählen Sie Beenden aus dem Kontextmenü oder der Kontrollleiste
- Wenn die Begrenzungen und Löcher definiert sind, klicken Sie im Stilmanager auf Geometriebearbeitung beenden.
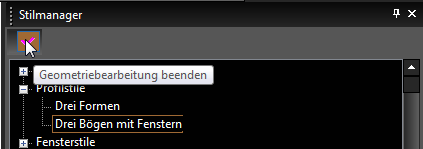 Das Profil erscheint jetzt im Vorschaubereich des Stilmanagers. Begrenzungsprofile werden blau dargestellt, Löcher werden rot dargestellt.
Das Profil erscheint jetzt im Vorschaubereich des Stilmanagers. Begrenzungsprofile werden blau dargestellt, Löcher werden rot dargestellt.
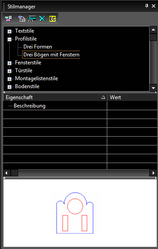
- Kehren Sie jetzt zum Türprofil zurück. Öffnen Sie die Kategorie Design und wählen Sie unter Profil das soeben erstellte Profil aus.
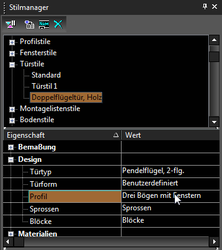 Der Türumriss wird an das Profil angepasst. Die Lochprofile definieren das Türglas. Diesen Bereichen wurde im Türstil das Material Glas zugeordnet.
Der Türumriss wird an das Profil angepasst. Die Lochprofile definieren das Türglas. Diesen Bereichen wurde im Türstil das Material Glas zugeordnet.
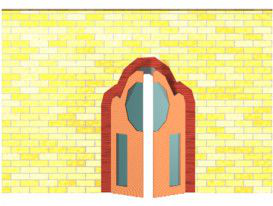
- Wenn Sie Änderungen am Profil vornehmen möchten, markieren Sie ihn im Stilmanager und klicken Sie auf Profilgeometrie bearbeiten.

- Sie kehren in den Geometriebearbeitungsmodus zurück und können Ihre Änderungen vornehmen. Wenn Sie damit fertig sind, wählen Sie Geometriebearbeitung beenden. Die Tür, die dieses Profil verwendet, wird automatisch aktualisiert.