Facette bearbeiten
Nur von TurboCAD Pro & Pro Platinum unterstützt
Menü: Ändern, 3D-Objekt, Facettenbearbeitung, Facette bearbeiten

Ermöglicht das Verschieben oder Drehen einzelner Facetten eines Volumenkörperobjekts (kein Oberflächenobjekt).
- Wählen Sie die zu bearbeitende Facette aus. Bevor sie ausgewählt wird, ist die Facette grün markiert und durch ein grünes Quadrat in der Mitte gekennzeichnet.
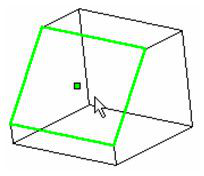 Wenn der Volumenkörper ausgewählt ist, sind alle übrigen Facetten durch blaue Quadrate gekennzeichnet. Sie können jederzeit eine andere Facette zur Bearbeitung auswählen, solange das Werkzeug aktiviert ist.
Wenn der Volumenkörper ausgewählt ist, sind alle übrigen Facetten durch blaue Quadrate gekennzeichnet. Sie können jederzeit eine andere Facette zur Bearbeitung auswählen, solange das Werkzeug aktiviert ist.
Ähnlich wie im Auswahlbearbeitungsmodus wird die ausgewählten Facette mit Drehpunkten für die drei Achsen (relativ zur Facettenebene) und einem gelben Bezugspunkt zum Verschieben angezeigt.
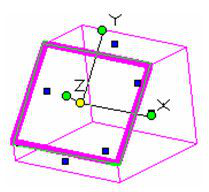
-
Ziehen Sie die Facette am Bezugspunkt, um sie normal zur aktuellen Ebene zu verschieben.
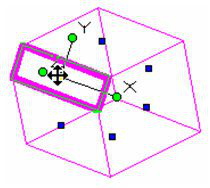
-
Sie können auch um die X- oder Y-Achse drehen, um den Winkel der Facette relativ zu den angrenzenden Facetten zu ändern.
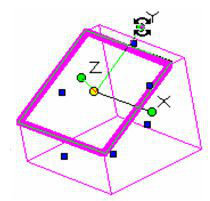
-
Nehmen Sie eine Drehung um die Y-Achse vor, um die Facette seitlich zu drehen.
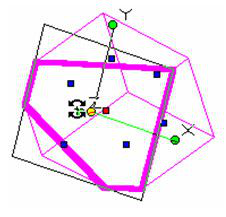
-
Schließlich können Sie einen Knoten löschen, indem Sie ihn auswählen und die
-Taste drücken. Dies ist nur möglich, wenn das ACIS-Objekt ohne die Facette rekonstruiert werden kann. 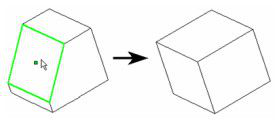
Hinweis: Wenn Sie eine Facette löschen möchten, ohne das Objekt neu aufzubauen, können Sie den Volumenkörper in eine Oberfläche umwandeln. Siehe Oberfläche aus Volumenkörper erstellen.
Kontextmenüoptionen:
Facetteneigenschaften: Öffnet das Fenster Facette bearbeiten des Dialogfelds Eigenschaften des Auswahlwerkzeugs. Hier stehen dieselben Optionen zur Verfügung wie für das 3D-Auswahlwerkzeug.

Kopie anlegen: Kopiert die ausgewählte Facette.

Bezugspunkt bearbeiten: Verschiebt den Bezugspunkt der Facette, der sich standardmäßig in der Facettenmitte befindet.
 Durch das Verschieben des Bezugspunkts haben Sie die Möglichkeit, die Facette um verschiedene Achsen zu drehen.
Durch das Verschieben des Bezugspunkts haben Sie die Möglichkeit, die Facette um verschiedene Achsen zu drehen.
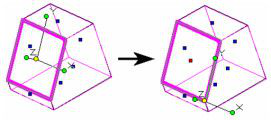
Hinweis: Sie können auch die Taste
Kontextmenüoptionen:
Standardposition Bezugspunkt: Wenn der Bezugspunkt verschoben wurde, kann er mit dieser Option zurück in die Standardposition in der Facettenmitte verschoben werden.

Standard-Drehleiste: Wenn die Drehleiste verschoben wurde, wird sie mit dieser Option wieder in ihre Standardposition zurückgesetzt.

BKS mit Auswahlwerkzeug festlegen: Mit dieser Option wird das Benutzerkoordinatensystem über das Auswahlwerkzeug ausgewählt.

Auswahlwerkzeug nach BKS festlegen: Diese Option legt das Auswahlwerkzeug anhand des Benutzerkoordinatensystems fest.

Achse sperren: Sperrt die Achse. Wählen Sie die gewünschte Achse mit der rechten Maustaste aus und aktiviere Sie die Option im Kontextmenü.

Facette(n) löschen: Löscht die ausgewählte(n) Facette(n).

Zwischen Facette/Merkmal umschalten: Diese Option bietet erhebliche Vorteile für die Direktmodellierung von Applikationen und anderen Workflows, die mit logischen Gruppen von Flächen arbeiten. Die Merkmalserkennungsfunktionalität hilft bei der Identifizierung von Vorsprüngen und Vertiefungen sowie von Überblendungen.

Merkmal aus Teil auswählen oder entfernen
Wenn eine einzelne Fläche ausgewählt wird, wählt das Werkzeug alle ähnlichen Klassen von Flächen nach Überblendungsnetzwerken, Vertiefungen oder Vorsprüngen eines Teilkörpers aus. In Kombination mit einer entfernten Fläche ist dieses Werkzeug nützlich, um ein Merkmal aus einem importierten Teil (keine Historie) zu ersetzen oder zu entfernen.
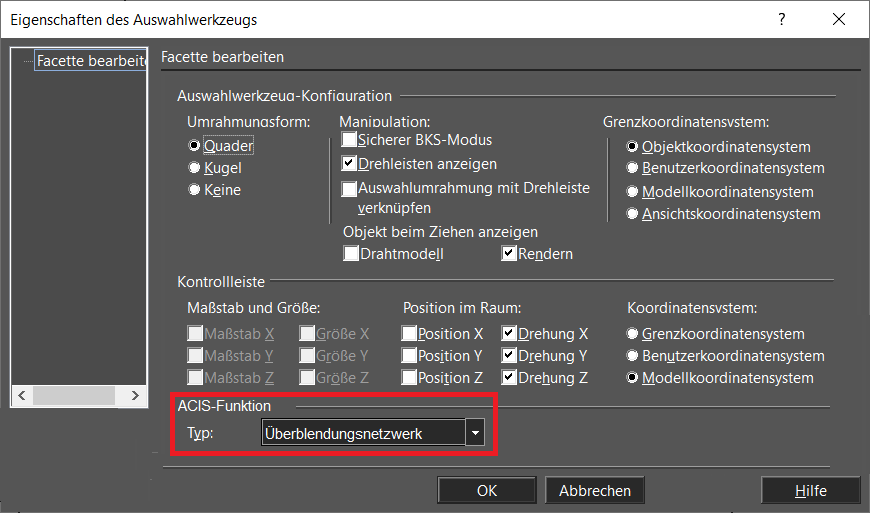
Überblendungsnetzwerk: Wählt Überblendungen von Kanten/Facetten aus.
Überblendungssequenz: Wählt eine einzelne Kante/Facette aus.
Vertiefung: Wählt die Vertiefungen von Fläche(n) aus.
Vorsprung: Wählt einen Vorsprung unter oder über einer Oberfläche aus.
Hinweis: Mit der Funktion Facette bearbeiten können Sie in mehreren geöffneten Zeichnungsfenstern arbeiten.