Layer Attributes
- Name: To assign names to the different layers in the drawing, highlight the layer number at the left and enter its new name in the Name field. To change the layer name using the keyboard, press the Tab key until the focus is on a layer number. Use the up and down arrows keys to select the layer number for which you want to change the name. Press the Spacebar. Enter the new layer name and press Enter. Press Esc to cancel.
- Visible (light bulb icon): You can hide layers by making them invisible. This is convenient when you need to reduce the “clutter” in a large drawing. To change the visibility of a layer using the keyboard, press the Tab key until the focus is on a layer number. Use the up and down arrows on the keyboard to select the layer number for which you want to change the visibility status. Press Alt+V to change the visibility status of the layer.
- Editable (lock icon): Determines whether or not the objects in the highlighted layer may be edited. If a layer is not editable, it means that even though you can see the objects
in the layer, you cannot modify them. To change the editability of a layer using the keyboard, press the Tab key until the focus is on a layer number. Use the up and down arrows on the keyboard to select the layer number for which you want to change the editability status. Press Alt+E to change the editability status of the layer.
- Assign Color: Sets the color of all entities that are drawn on that layer so long as Color By Layer is enabled.
- Assign Line Style: Sets the line style of all entities to be drawn on that layer so long as LineStyle by Layer is enabled..
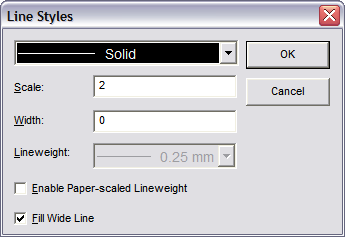
You can assign a line weight for printing on the selected layer by enabling the Enable Paper-scaled Lineweight box.
- Color Reset: Restores the assigned color for all layers to the DesignCAD default.
- Line Style Reset: Restores the assigned line style for all layers to the DesignCAD default. Hide All: Hides all layers in a drawing except the current layer.
Show All: Makes all layers in a drawing visible.
Lock All: Makes all layers in drawing uneditable,except the current layer.
Unlock All: Makes it possible to edit all layers in a drawing.
Add Named Layer: Will create an automatically named layer. this option is only available if the Named Layers Only option, or the Active and Named Layers Only option is selected as the Filter.
Delete Layer: Deletes all entities in the highlighted layer.
Define Group: This tool opens the Define Layer Group window which allows you to create and manage groups of layers.

- To create a group click the Add Group button. When prompted, type in a name for the group and click OK. Then Select the layers you whish to add to the group and the click Add button.
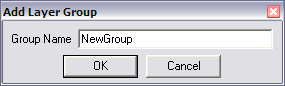
- To delete a group, select the group in the drop-down list, click the Delete Group button, and click OK when prompted for verification.
- To remove layers from a group, select the group in the drop-down list, select the layers in the in the Group Layers list, and click the Remove button.
To set any changes you have made in the Define Layer Group window, click the OK button. To cancel out any change you have made click the Cancel button.
Save Layer: Saves the contents of an individual layer as a separate file.
Set Color: Assigns a color for all objects in a layer. All existing objects in the layer will be changed to the chosen color after the command is completed.
Copy Layer: Copies the contents of one layer to another.
Move Layer: Moves contents of one layer to another.
Select Layer: This selects all objects in the highlighted layer.
Make Current: Sets the selected layer as the active layer for the drawing.
Separate: Sorts objects into layers by color. All objects of the same color will be put into the same layer, regardless of their previous layer.
Arrow buttons to the right of the layer list: Move the selected layer one position up or down on the list.
Enable Multilayer Editing: Allows you to manipulate all visible objects in editable layers. If this option is disabled, you can only manipulate objects in the active layer; all layers except the current layer are uneditable.
Save As Default: Saves the changes to the next DesignCAD session.
New Password: Lets you set up a password for a drawing. Once a password has been established, you can lock the editability and visibility of specific layers of the drawing. You can also prevent the file from being exported as another file type, loaded as a symbol, or saved as an older DesignCAD file.
Click the New Password button. Enter the new password and confirm it. Passwords can be up to 50 characters in length and are case sensitive. Click the OK button.
WARNING: Do not lose your password! There is no way of recovering a password-locked drawing without the password.
Once the password has been established, the Protect Selected Layer(s), Free Selected Layer(s), Lock Show/Hide Status, and Unlock Show/Hide Status buttons may be used to protect selected layers in the list on the left side of the window. To select multiple layers, click on a layer number; then press and hold the Ctrl key on the keyboard while clicking on additional layer numbers.
Protect: After a drawing is opened, prohibits editing of a layer until the user enters a password.
Lock Visible: After a drawing is opened, prohibits changing of Visible status of a layer until the user enters a password.
File Export Lock: If enabled, DesignCAD will not export a copy of the drawing unless the password has been given in the Password Protection Manager.
Symbol Load/Merge Lock: If enabled, DesignCAD will not load a copy of the drawing into another drawing as a symbol. To disable the lock, open the original drawing, run the Password Protection Manager command, give the password, disable this option, click the OK button, and save the drawing.
Save as Older Version Lock: If enabled, DesignCAD will not save a copy of the drawing as an older DesignCAD drawing version unless the password has been given in the Password Protection Manager.
To disable password protection, click the New Password button. Leave the password text boxes blank and click the OK button. A window appears to inform you that all password protection settings will be removed and ask if you are sure that you want to remove password protection.
Click the YES button.
Filter: This allows you to control which layers are shown: There are five options: Active Layers Only, Named Layers Only, Active and Named Layers Only, All Layers, and Layer Groups Only.