Cut, Copy, Paste
These commands interact with the Windows clipboard - a place you can store one object at a time to insert somewhere else later.
Cut
Menu: Edit / Cut

Shortcut Key: Ctrl+X
Toolbox Icon:
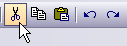
Select the object or objects you want to remove from the drawing and place in the Clipboard. Then choose the Cut command. The selection is cut to the Clipboard.
Once the selected object or objects are on the Windows Clipboard, you can Paste the contents back into DesignCAD or other Windows applications.
Copy
Menu: Edit / Copy

Shortcut Key: Ctrl+C
Toolbox Icon:
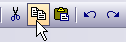
Select the object or objects to be copied. Choose the Copy command. The program copies the selected items to the Clipboard.
If you want to paste the object into another drawing or Windows application, you can do so without recopying. The object remains in the
Clipboard until another object is cut or copied to the Clipboard, replacing it.
Section Copy
Menu: Edit / Section Copy

Copies a section of the drawing that intersects a 3D box to the Windows Clipboard, so it can be pasted into the same drawing, a different drawing, or a different application.
Point 1: One corner of the cutoff box
Point 2: Opposite corner of the cutoff box
Any part of the drawing that is contained within the cutoff box boundary is pasted to the Windows Clipboard.
Example: Copy part of a circle elsewhere in the drawing.
Paste
Menu: Edit / Paste

Shortcut Key: Ctrl+V
Toolbox Icon:
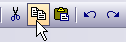
Copies drawing objects from the Windows
Clipboard into DesignCAD.
Point 1: First handle
Point 2: Second handle (optional)
Point 3: Third handle (optional)
Set a point for the location of the object or group to be pasted into the drawing. If necessary, a second point can be used to specify the angle and size of the object, and a third point can be used to set the 3D orientation.
Select the Section Copy command. Set the points for the cutoff box so that a section of the circle is inside the box. After the cutoff box disappears, press Ctrl+V or select the Paste command. A rubber-band box representing the scale of the object will follow the cursor as you move it around the screen. When you have selected a location for the copied section of the circle, set a point.
NOTE: In order to use the second selection handle to change the size of the selection, you must uncheck the Use Original Scale option.
Copy Image
Menu: Edit / Copy Image

Shortcut Key: Ctrl+Shift+C
Copies text or graphics onto the Clipboard. Copying text or graphics to the Clipboard replaces the contents previously stored there.
Point 1: First corner of rubber-band box
Point 2: Opposite corner of the box
This command is similar to the Copy command except the entities are not selected prior to selecting the command. The Copy Image command copies only what is enclosed in the rubber-band box. The image is treated like a Metafile because the OLE object information is bypassed.
You can also use the Copy Image command to copy part of several entities onto the Clipboard. The image is treated like a bitmap instead of a CAD object.