Multiline Text

Toolbox Icon:
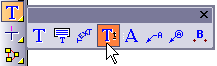
Inserts a string of text into the drawing. This text can be set to appear flat regardless of the viewing angle, or it can be placed at any 3D orientation so that its appearance varies depending on the current viewing parameters.
Point 1: Lower-left corner
Point 2: Lower-right corner (optional)
Point 3: Plane on which the text lies (optional If
3D Multiline Text is selected and you are in 3D drafting mode)
Enter the text string in the Multiline Text Editor. Press Enter to start a new line.
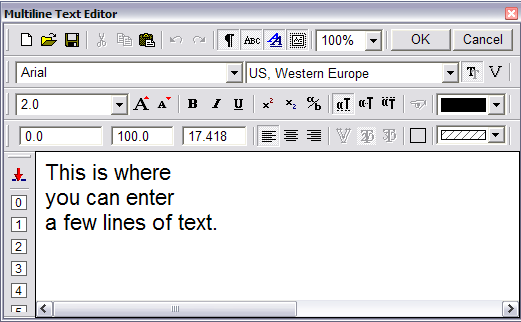
Set the Font and Character Set. Available fonts depend on whether True Type Font or Vector Font is selected. Below the font, you can set the font size.
The fields below the text size are for Line spacing, Maximum line width, and Text angle.
These icons provide additional options on the
Multiline Text Editor window:

Increases or decreases the text size.

Make the text bold and/or italicized and/or underlined.

Align the text by the bottom, center, or top.

Make the text superscipt, subscript, or insert a fraction.

Placed the text by its left edge, center,or right edge.

Insert Symbol or Text:
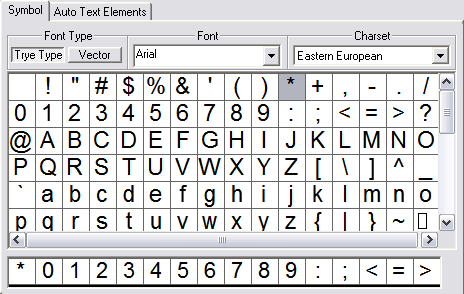
The Auto Text Elements function just as the Standard text does for the Text tool.
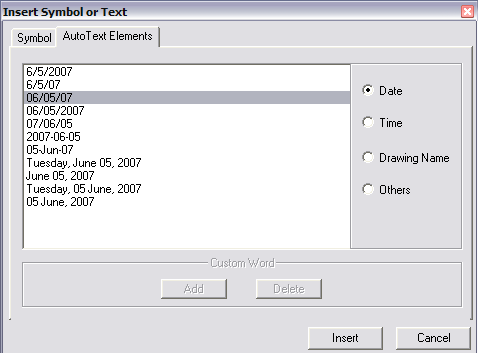
If you want to insert standard text other than date, time, or drawing name, click Others, then click Add.
The
Fast Insert
row lists the last six items that were inserted with the
Insert Symbol
or
Text
tool. Clicking on one of the buttons will automatically insert the designated items.


Applies the properties of the indicated text to the selected text string.
Point Selection:The second point is used to specify the length and angle of the text. The lower-right corner of the text will be positioned at the second point.
The third point, if used, defines the plane on which the text is to be drawn and partially determines the slant for the text. For example, if the third point is above the first, the text will be upright. If the third point is “behind” the first, then the text will be positioned to be read from above. It will be “flat” on the X-Z plane. If the third point is above and to the left of the first point, the top of the text will slant to the left.
To Edit Multiline Text
Select the Multiline Text entity and open its Info Box. Click the Edit Multiline Text button.

Applies or cancels changes made to the text while editing.