File Options
This section covers what you can do with files: opening, closing, saving, importing, and exporting.
Opening, Closing, and Saving
Before starting to work in DesignCAD, you need to know how to create a new file, open an existing file, and save files.
New
Menu: File / New Shortcut Key: Ctrl+N Toolbox Icon:
Opens a new drawing document. It does not close any drawing that you already have open.
By default, the New File Wizard appears.
Open
NOTE: The wizard will not appear if Show New FileWizard was unchecked. To turn it back on later, select Options / Options, open the View tab, and check Show New File Wizard.
The New File Wizard has the following options:
Open a File: Browse for or select a

DesignCAD file from a list of the most recently used files. Once you have selected a file, click OK to open it.
Select from a file list: Select from a list of the most recently used files. Once you have selected a file, click OK to open it.
Create a New Drawing: A blank drawing
 appears on the screen, but it does not close
appears on the screen, but it does not close
the current drawing. You can switch from one drawing to the next using Ctrl+F6.
Paper Space Template: Start a new
 drawing using a Paper Space template.
drawing using a Paper Space template.
Select the template you wish to use and
click OK.
Specific Settings: Start the wizard that
 guides you through a series of options
guides you through a series of options
(Distance, Angle, Grid, Print, and Cursor Size) for a new drawing. To scroll between these options, click the Back and Next icons. If Save as Default option is enabled on the last step, all subsequent new drawings will use the settings you have selected. If this option is disabled, the settings will only be used in the drawing you are starting. Once you have finished setting all of the options, click Finish.
Menu: File / Open Shortcut Key: Ctrl+O Toolbox Icon:
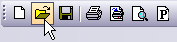
Opens a drawing file and loads it onto the screen
as the current drawing.
In the Look In box select the location of the file.
In the Files of Type box select the type of file you want to open. Enter or select the name of the file you want to open. Click the Open button when you have entered the necessary information.
If you already have a drawing on the screen, it will not close that drawing but will open a second drawing. If you already have several documents open and try to start a new one, DesignCAD may warn you that it’s not possible to another document.In this case, close one or more of your drawings, or other open applications, and try Open again. The number of documents that you can have open depends on the amount of memory on your system, the number of other applications that are open, the complexity of each drawing, the number of view windows you have opened for each drawing, and other factors.
Ignore Drawing View Data: DesignCAD will ignore view angles and distances at which the drawing was previously saved. DesignCAD loads the drawing using the default views and viewing angles for the appropriate drawing mode (i.e., 2D Mode or 3D Mode).
Ignore View Shading Flags: DesignCAD will open all views in wireframe mode regardless of what mode the views were in when the drawing was previously saved. This can improve the loading speed of large 3D drawings.
Save
Menu: File / Save Shortcut Key: Ctrl+S Toolbox Icon:
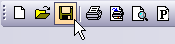
Saves the active drawing. If the drawing is new and has not yet been saved, you will be asked to name the file you want to save, and specify where you want to save it.
The drawing handles are automatically placed at the lower left, lower right, and upper right front of the drawing. The Set Drawing Handles (see “Set Drawing Handles” on page 258) command can be used to specify the specific handle locations for the drawing.
Save As
Menu: File / Save As

Now 'Save As' options to include more recent versions of DesignCAD; now you can save a drawing from DesignCAD 2021 that is fully compatible with DesignCAD 2016, 25, 24, 21-23, 19-20, 18, 17, 16, 15, 14, 13, 12, DesignCAD 3000, DesignCAD 2000, or DesignCAD 97.
If you plan to send a drawing from the current version of DesignCAD to someone using an older version, it is always a good idea to use Save As to save a copy of your drawing specifically for use with their version of DesignCAD; otherwise the newer-format drawing may not load completely in their older version.Saves the active drawing to disk.
In the File Name box enter or select the name of the file to save. In the Save In box enter the location where you want to store the drawing. If you want to save the drawing as a file type different than the one you’re working in, select the type in the Files of Type box. Then click Save.
Save 2D Projection: Saves your 3D drawing as a 2D projection, so it can be opened as a 2D drawing.
With Hidden Line Removal: Only available if you have checked the Save 2D Projection option. This option will remove all hidden lines from the resulting 2D file.
Save Selection Only: Select the portion of the drawing to be saved as a separate file, then use Save As with this option checked.
Allow saving empty drawings: If checked, DesignCAD will allow the user to save empty drawings. This is useful for saving drawings with preset options such as grid size, default units of measurement, layer names, and other information.
Enable Hidden Line Cleanup: When saving with Hidden Line Removal, this option automatically cleans up the hidden line drawing. This removes many of the duplicate lines in the projected drawing.
Skip font data when saving ASCII DC2 or DC3 files: If checked, removes the font name from the text strings in DC2/DC3 files. This provides better compatibility with the “classic” DOS versions of DesignCAD.
Save a Copy
Menu: File / Save a Copy

Saves a copy of the active drawing under a new name, but doesn’t change the name of the active drawing. This makes it easy to save incremental backups.
Save as Symbol

See “Save As Symbol” on page 258.
Close
Menu: File / Close

Closes an open drawing.
Choose the Close command. If the drawing has changed, the program gives you the opportunity to save the changes.
Clicking Yes saves the changes. Clicking No closes the drawing, dropping all modifications since it was last saved. Clicking Cancel or pressing Esc cancels the Close command and returns you to the drawing screen.
Close All
Menu: File / Close All

Closes all open drawings. If any of the drawings have changed, the program gives you the opportunity to save the changes.
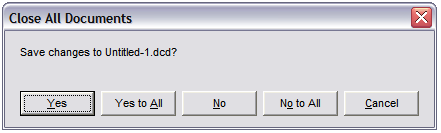
Clicking Yes saves the changes. Clicking Yes to All saves all of the changed drawings. Clicking No closes the drawing, dropping all modifications since it was last saved. Clicking No to All closes all of the drawings, dropping all modifications since they were last saved. Clicking Cancel or pressing Esc cancels the Close All command and returns you to the drawing screen.
Send Current Documents and Send All Open Documents
Menu: File / Send / All Open Documents
Menu: File / Send / Current Document
A Windows function that lets you send all the open drawings, or just the current document, through Microsoft Exchange or Outlook for email and fax functions.
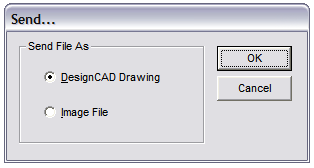
You can send the full DesignCAD drawing, if desired, or to send an image (jpg format) of the currently active view.
For more information, please refer to your Windows documentation.
Exit
Menu: File / Exit

Shortcut Key: Alt+F4
Closes DesignCAD. If you have any unsaved drawings open, the program gives you the opportunity of saving each one before the program closes
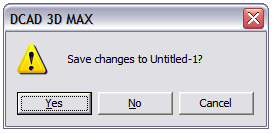
Choosing Yes activates the Save As command. Choosing No closes the program (or prompts you to save the next drawing if multiple drawings were open). Choosing Cancel returns you to the DesignCAD drawing screen with no change.