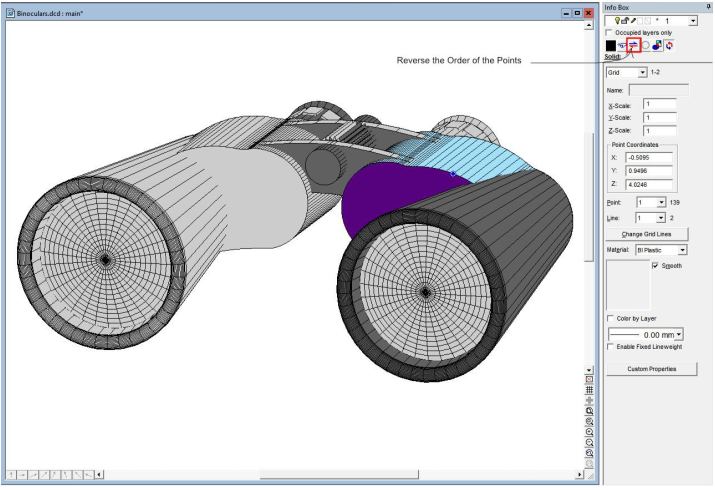Normals Render Mode
Every surface has a "normal vector", usually just called a "normal", which indicates which direction that surface is facing. Generally speaking, it is expected that the normals for the exterior surfaces of an object would point outward rather than inward.
In DesignCAD 3D Max 2022, we have added a 'Normals' option to the OpenGL Rendering modes. With 'Normals' selected in the OpenGL 'Render Mode' drop-list, you can tell at a glance which facets, planes, or grids of a solid or solid surface are facing the wrong way, as they shade in a darker color than those that are facing in the correct direction. If you like, you may also customize which colors are used to show forward- or rear-facing surfaces when unselected, selected, or selected in the "Details" view of the Info Box.
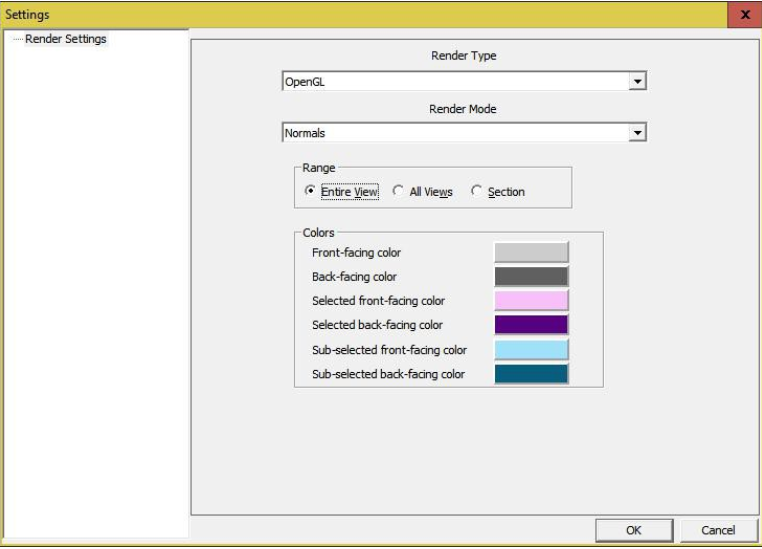
Here is how the 'Binoculars' sample drawing looks in Normals mode. Unselected forward-facing surfaces appear light gray; unselected reverse-facing surfaces appear dark gray. Selected reverse facing objects appear in a dark magenta (forward-facing ones would appear in a much-lighter magenta color). The selected solid has been examined in the Info Box, and the 'Details' view of the Info Box chosen; the specific part of the solid that is displayed in the Details view is highlighted in a dark cyan (indicating that it is reverse-facing – a forward-facing object would appear in a very light cyan color).
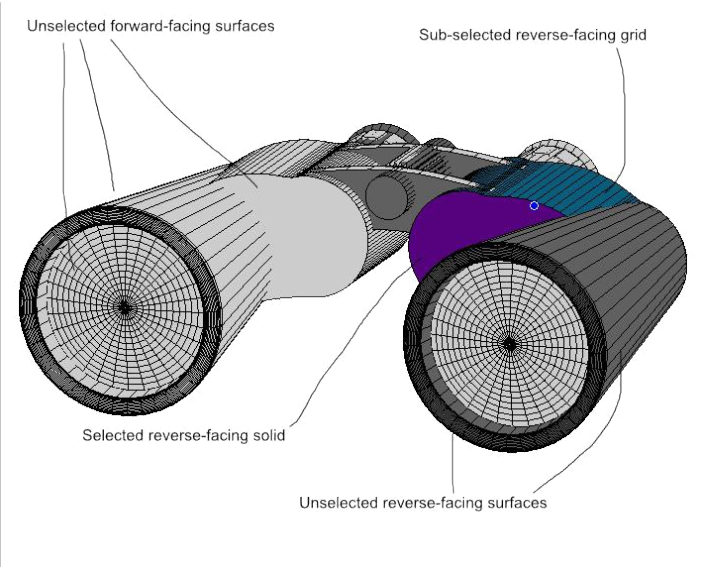
While the Info Box is open, the selected object can have its points reversed by clicking on the third icon from the left. Reversing the points will also cause the normals to flip to the opposite direction. In the image below, the sub-selected grid has had its points reversed, causing it to now appear light cyan.