Text
Text Menu: Draw / Text

Shortcut Key: T
Toolbox Icon:
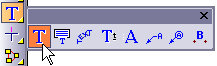
Inserts a string of text into the drawing. This text can be set to appear flat regardless of the viewing angle (2D Text), or it can be placed at any 3D orientation so that its appearance varies depending on the current viewing parameters (3D Text).
Point 1: Lower-left corner
Point 2: Lower-right corner (optional)
Point 3: Plane on which the text lies (optional)
Point 4: Slant and/or twisting of text (optional)
In the Text window, enter the text string in the window. DesignCAD stores a history of the last 20 entries.

Set the Font and Character Set. Available fonts depend on whether True Type Font or Vector Font is selected.
Size: The size of the font.
Angle: The angle of text, measured from horizontal.
Save in Vector Form: The text will be drawn as separate vector entities in the shape of each letter. Text drawn in this manner cannot be edited as normal text.
Draw as 2D Text: If used, set a point for the bottom of the text. Next, set a point to determine the angle of the text, or click the middle mouse button or press Enter to have the text drawn using the angle set in the window. The text will be drawn according to the points and the options selected. The text will appear flat regardless of the viewing angle being used.
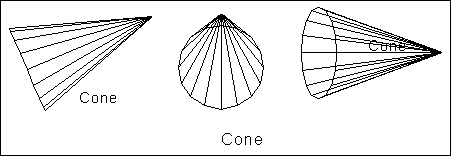
If Draw as 2D Text is not enabled, you can set one to four points. If only one point is used, the size and angle of the text is determined by the text size and angle in the window.
Dynamic Scaling:
With Dynamic Scaling off, it works as it always has – the first point sets the lower left corner, and the optional second point controls the angle, with the height being specified by the 'Size' field in the dialog box. With Dynamic Scaling on, the optional second point sets both the angle and the length of the text, with the height being adjusted proportionally to the length (very much the same way as the Move command works on selected 2D text).
3D Text:
With Dynamic Scaling off, the optional second point only sets the angle of the text, while the height is controlled by the 'Size' field in the dialog box. If the optional 3rd point is set (in 3D views only), it controls the rotation of the text about points 1 and 2, but does not alter the height or cause warping. With Dynamic Scaling on, 3D text works in the same way that it did in previous versions – point 1 controls the text position, point 2 controls the angle and size, point 3 controls the left-edge height, slant, and rotation about points 1 and 2, and point 4 controls the right-edge size, slant, and rotation about points 1 and 2.
This option can be specified in BasicCAD text commands via the <DynamicScale parameter (0 = off, 1=on). For example:
Text2D
{
<DynamicScale 1
<Pointxyz 0, 0, 0
<Pointxyz 12, 0, 0
<Text "Dynamically-scaled text"
}
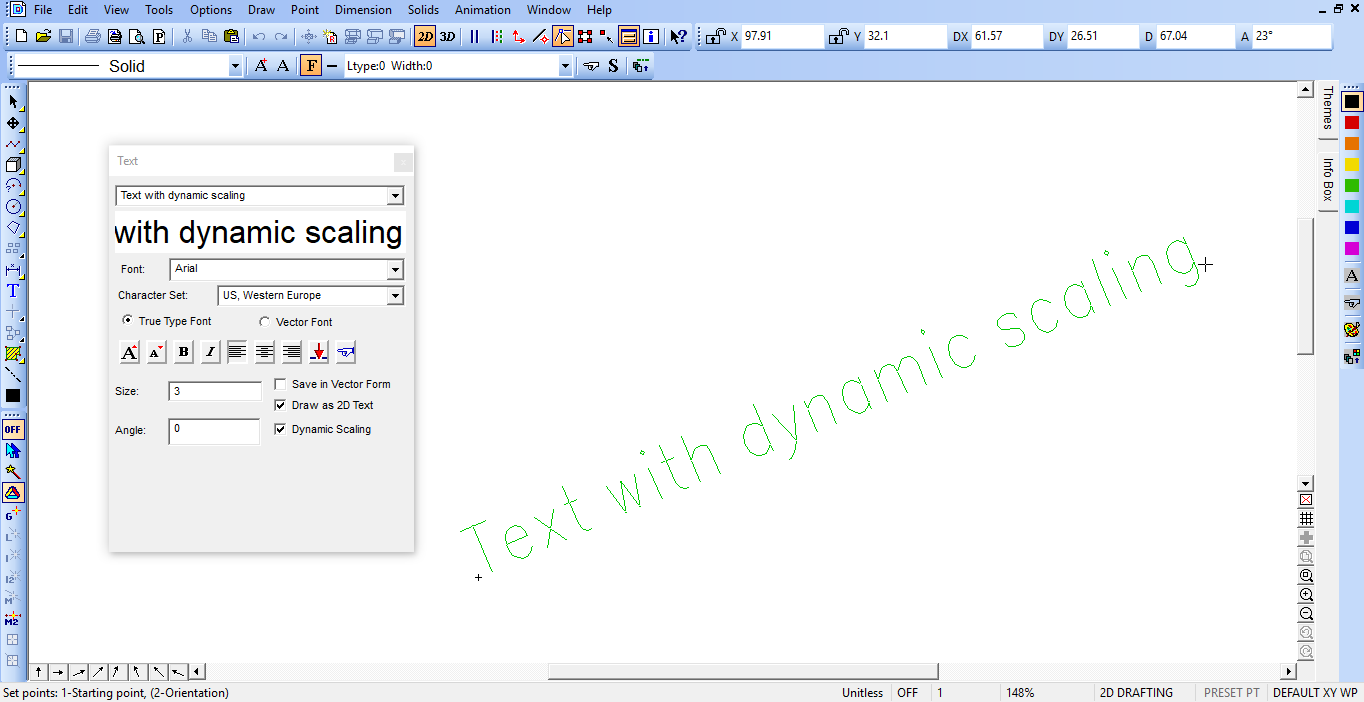
These icons provide additional options on the
Text window:

Increases or decreases the text size.

Make the text bold and/or italicized.

Placed the text by its left edge, center, or right edge.

Inserts standard text:
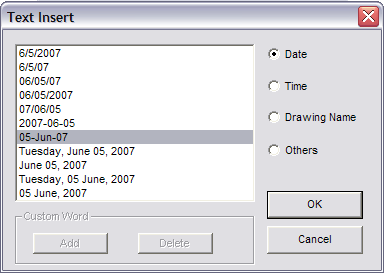
If you want to insert standard text other than date, time, or drawing name, click Others, then click Add.

Uses properties from another selected text string.
Point Selection:
The second point is used to specify the length and angle of the text. The lower-right corner of the text will be positioned at the second point.
The third point, if used, defines the plane on which the text is to be drawn and partially determines the slant for the text. For example, if the third point is above the first, the text will be upright. If the third point is “behind” the first, then the text will be positioned to be read from above. It will be “flat” on the X-Z plane. If the third point is above and to the left of the first point, the top of the text will slant to the left.
The fourth point, if used, further defines the plane on which the text is to be drawn and partially determines the slant for the text. If four points are used, they essentially specify the positions of the corners of the text.