Accessing Commands
There are several ways to access commands-command menu, keyboard shortcuts, toolbox icons, and the command line.
Command Menu
To access menu commands using the mouse, click on a menu title. This action pulls down the list of commands available on that menu. You can now pick the command you want by clicking on it.
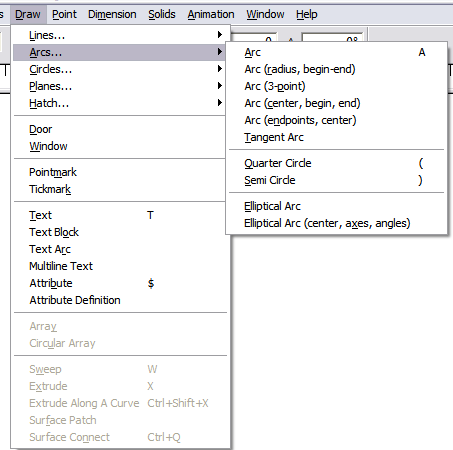
For the keyboard-conscious, menu commands are also available from the keyboard. You access a menu by pressing Alt+letter, where letter is the underlined letter in the menu title. To access the File menu, for example, press Alt+F. You then see a list of available commands, each of which also has an underlined letter. To choose a specific command when the menu is open, press the underlined letter in the command name. To use the Open command in the File menu, for example, press Alt+F, then O.
Keyboard Shortcuts
For those who like to take shortcuts, many of the commands in DesignCAD have a shortcut key. It’s often much faster to go directly to a command using a shortcut rather than using the Command Menu. For example, by pressing Ctrl+O you can bypass the menu and immediately use the Open command.
Keyboard shortcuts are listed beside the menu commands. For example, Fit to Window has Ctrl+W beside it on the View menu.
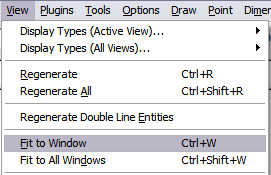
To customize keyboard shortcuts, see “Keyboard Options” on page 32.
Toolboxes

DesignCAD has a convenient set of icon toolboxes that provides push-button access to many frequently needed tasks. To use one of these tools, click on it with the mouse.
To see the commands stored in a drawer, click on the visible tool and keep the mouse button pressed. After a moment, the drawer slides open,revealing the tools it contains. Keeping the mouse button down, move the cursor onto the tool you want to use, and then release the mouse button.As you move the cursor over a new tool, the Status Bar at the bottom of the screen gives a brief description of that tool.
The most recently used command in a drawer is the one that shows in the toolbox. Like most of the toolboxes in DesignCAD, the Main Toolbox can be docked to an edge of the drawing screen or, if already docked, pulled loose to float anywhere on screen.
Command Line Entry
Menu: none
Shortcut Key: Spacebar
Lets you choose a command by typing the name of the command, or an alias, in the Command Line.

Press the Spacebar to display the Command Line. Enter the name of the command or alias in the box and press Enter. If any options are associated with the command you have chosen, the window appears as usual. Press the Tab key to enter the window and navigate to the option you want. Set the options and then press Enter to return to the drawing.
NOTE: Many of the commands let you enter the parameters for the command on the same line in the Command box.
With this method you don’t have to select commands from the menu or by other means. Also, the program keeps a list of recently entered commands. Once you have entered a command, you can easily choose it again by pressing the Spacebar and using the up or down arrow keys to scroll to the command.
Editing the Command File
The program associates custom command aliases with command IDs in the MACROCMD.INI and CUSTOM.INI files. When you enter a custom command name, the program still identifies it with the real command name. This gives you a great deal of flexibility in customizing commands. You can even have multiple aliases for the same command.
Start by opening CUSTOM.INI in a text editor, such as Notepad. Part of the file is shown below:
;==ADD CUSTOM COMMAND NAME ENTRIES HERE==
;
; These sample custom entries have been
; pre-defined for you. Feel free to change
; them or add your own entries.
;
; ; File Menu
; Nu=ID_DCAD_FILE_NEW Ld=ID_DCAD_FILE_OPEN QF=ID_DCAD_FILE_CLOSE Sv=ID_SAVEFILE
SvA=ID_SAVEFILE_AS SvS=ID_SELECT_SAVE
Commented lines begin with a semicolon. They are not allowed on the same line as an alias.
Please use caution when editing the CUSTOM. INI file. Make a backup of the file before you try to edit it. Edit only the Add Custom Command section, part of which is shown below. If you edit other sections, you may cause commands to stop working correctly.
Creating an Alias
First, create a blank line for the new alias. Then enter the alias you want to use followed by the equals sign (without spaces) and the actual name of the DesignCAD command. It is not necessary to comment out the existing alias.
Suppose you want to add Clo as an alias for the File Close command. Go to the end of the following line in CUSTOM.INI:
QF=ID_DCAD_FILE_CLOSE
Press Enter to start a new line. Now enter the new
alias as shown below:
clo=ID_DCAD_FILE_CLOSE
You may, of course, copy the DesignCAD command name and paste it in instead of typing it yourself. Save the file when you are sure the information is correct.
The next time you start DesignCAD, it reads the edited CUSTOM.INI. Then you can press the Spacebar and enter “clo” in the Command Line to close a file.
If you need to add an alias for a command that is not already listed in CUSTOM.INI, open MACROCMD.INI and look for the command’s ID. in the [DESIGNCAD COMMAND NAME]
section. Copy that line to the clipboard, and paste it into CUSTOM.INI. Change the alias in CUSTOM.INI, and save the file. Be careful not to make any changes to MACROCMD.INI.
Example: Draw a line from the origin (0,0) to (10,10).
Press the Spacebar to activate the Command Line. Start the Line command by entering “Line.” Then press the Enter key. Next, press
the Spacebar again. In the Command Line enter pointxyz 0,0,0 and press Enter to set the first point. Press the Spacebar a third time. The previous entry (pointxyz 0,0,0) remains in the
Command Line. Now change the 0,0,0 to 10,10,0 and press Enter. That sets the second point. Press Enter again to end the Line command. The line is drawn between those two points.
Command Window
Toolbar Icon:
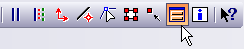
Select a drawing command. The Command Window button is pressed in, and if there are any options for that command the window appears.
Click on the Command Window button to release it, and the window for the drawing command is hidden and your view of the drawing screen is unobscured. If you decide that you need to set the options for the drawing command, click the button again and the window will reappear