Dimension

Shortcut Key: @
Toolbox Icon:
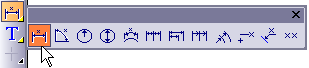
Places linear dimensions in your drawing.
Point 1: Start of distance to be measured
Point 2: End of distance to be measured
Point 3: Dimension text location
Several options are available in the Dimension window:
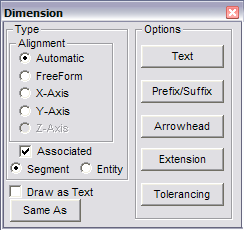
Automatic: DesignCAD determines automatically which axis you wish to measure, based on where you place the dimension text.
Free Form: Enables you to measure along any arbitrary direction. The dimension text will always be placed parallel to the distance measured.
Associated: If checked, you can create a dimension by clicking the object once, rather than clicking two points. If Segment is selected, the dimension only for that segment will be created. If Entity is selected, the dimension for the entire object (i.e. a line with multiple segments) will be created. Associated dimensions will update if the dimensioned object changes.
X-Axis, Y-Axis, Z-Axis: Selecting any of these causes DesignCAD to measure only the distance parallel to that axis along the measured path.
Draw as Text: The default setting (Draw as Dimension) causes DesignCAD to update the dimension text anytime the dimension changes size (e.g., when resetting units, or stretching an object and its associated dimension). Checking Draw as Text forces the program to keep the same dimension, regardless of changes.
Same As: Uses properties from another dimension in the drawing.. Click Save As, then select the dimension.