Keyboard Options
Lets you change a shortcut key or assign one to any menu command, executable file, or other application. Shortcut keys let you go directly to a command from the keyboard. You can also use them to start an executable file - such as a Visual Basic program or another DesignCAD application - from within DesignCAD.
To find the command you’re making a shortcut for, click the appropriate menu command in the Categories box. These correspond to the commands on the Main Menu.
NOTE: If you assign shortcut keys to other applications in Windows, they may take precedence over the key assignments in DesignCAD.
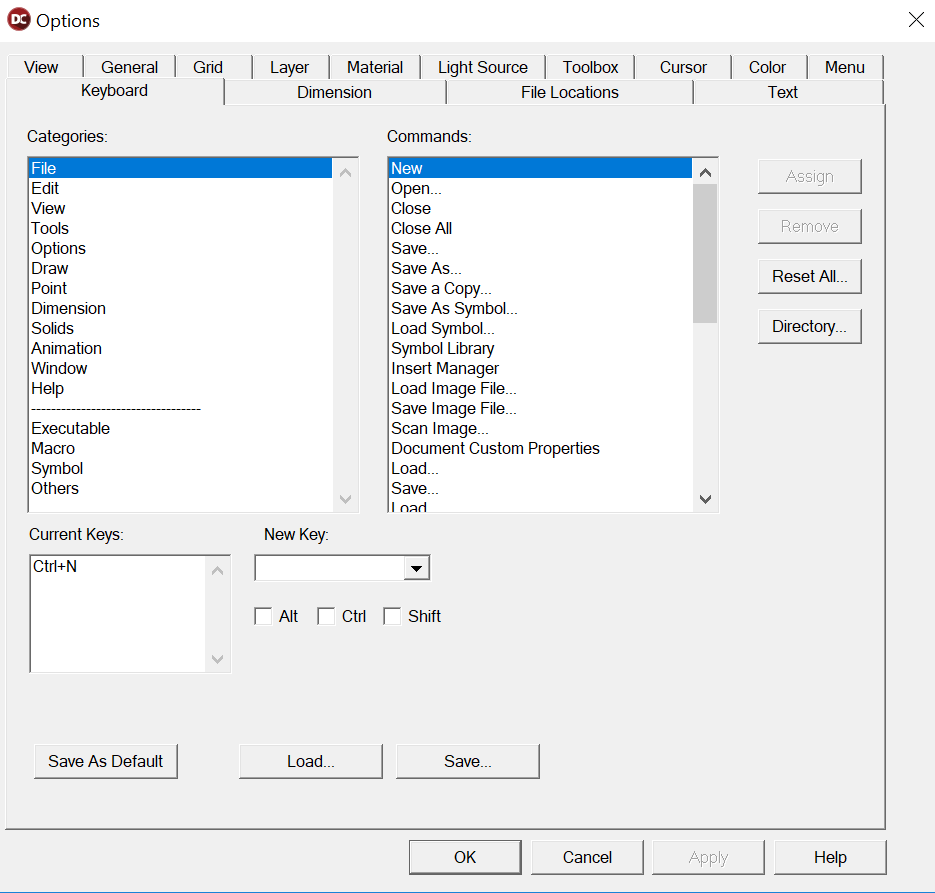
To remove a shortcut key you’ve made, select the command you want to change, click on the shortcut in the Current Keys box, then click
Remove. You can remove all shortcuts and return to default settings by clicking Reset All.
When a main menu command is selected in Categories, commands on its corresponding pull-down menu will appear in the Commands box. Click a command name. If it has a shortcut assigned, the keys will appear in the Current Keys box.
To change or create a shortcut, click in the New Key box, scroll through the keys list and click a key you want to assign. Check the ALT, CTRL or SHIFT box to select which function key you want to use with the other key. The new shortcut combination is now listed to the right of the New Key statement.
Click Assign to finish making the shortcut, and the new shortcut appears in the Current Keys box. Repeat the steps if you want to create other shortcuts. Click the Save as Default checkbox if you want DesignCAD to use these customized keyboard settings the next time you open the program. When the customization task is complete, click OK.
To load keyboard shortcut settings from an external file (*.dkf), click the Load button. Browse to the location of the shortcut settings file, select it, and click Open.
Click the Save button to save the keyboard shortcut settings as an external file (*.dkf). This file may then be used for one or more DesignCAD Workspaces.