Content Server Palette

Default UI Menu: Tools/Palettes/Content Server
Ribbon UI Menu:
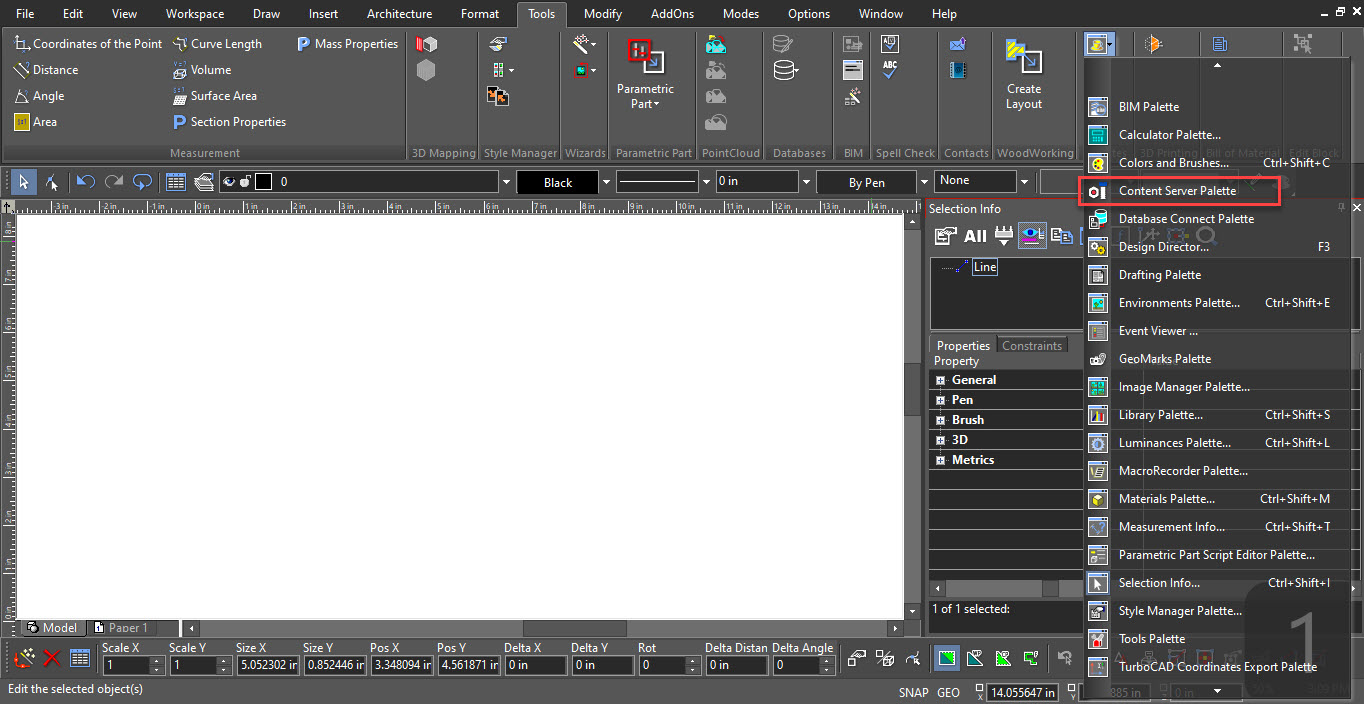
Overview
The TurboCAD Content Server (TCS) is a repository of CAD content. Currently, TCS contains more than 700,000 mechanical parametric parts. These symbols fully support international standards such as DIN, KR, ISO, ANSI, and ASME. Over time, additional content, including House Plans, architectural details, Materials, will be added to the server, and therefore accessible to you the user via the TurboCAD Content Server Palette.
Activating and Using the Content Server
The Content Server (CS) is accessed through a new palette in TurboCAD 2022. To open the CS Palette, go to Tools/Palettes and choose the ‘Content Server Palette’ option:
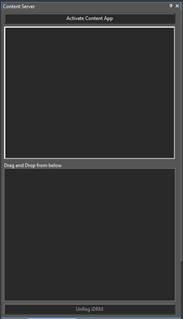
Click on the ‘Activate Content App’ at the top of the palette. The following registration screen appears:
Enter the license key you have received with either your purchase or your trial version, along with your Name, Email address and if applicable, your business name. Then press ‘Activate’.
The activation process will take several minutes to complete as the Content Server is building a Table of Contents with thumbnails of the symbol content. You will initially see this message after pressing ‘Activate’:
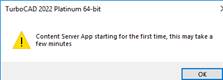
And will notice a green ‘progress bar’ displaying in the lower right corner of the TurboCAD screen:

Once the installation is complete, click the ‘Activate Content App’ at the top of the screen and the CS palette will re-display:
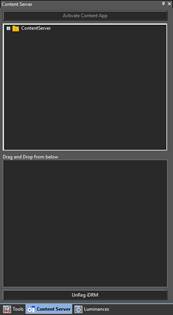
Dragging and Dropping Symbols into TurboCAD
In order to drag and drop a symbol onto your TurboCAD screen (either onto Model or Paper Space), you need to progressively display the Folders in the top window down to a root folder of symbols. This is done by clicking the ‘+’ sign to the left of the folder. Begin with the ContentServer folder. In the below example, we’ve opened the Table of Contents tree folders of ANSI eye bolts, until the contents of the root folder, ‘SIMP’ (for simple threaded) is displayed:
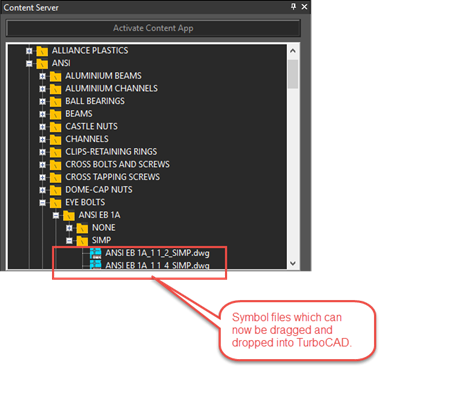
Now, double-click on the yellow ‘SIMP’ folder. Thumbnails of the different eye bolt symbols will display in the lower section of the CS palette:
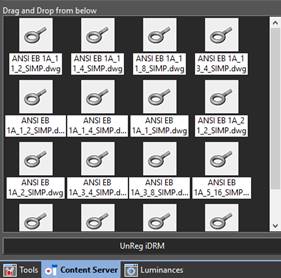
Symbols can then be dragged and dropped one by one from this lower, drag and drop area by clicking on the desired symbol with the left mouse button, holding the button down, and then dragging it out into TurboCAD. Releasing the left mouse button, will past the symbol into your TurboCAD drawing:
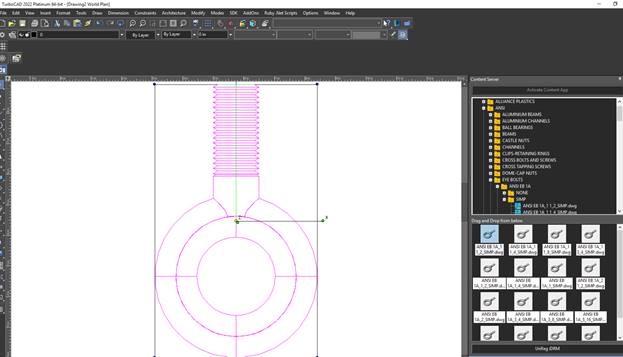
Un-registering the Content Server Palette from TurboCAD
If for any reason, you wish to un-register the Content Server Palette, this can be simply done by clicking on the bar at the bottom of the palette, ‘UnReg iDRM’. When you click on this, the follow message displays:
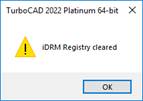
Click ‘OK’ to continue.