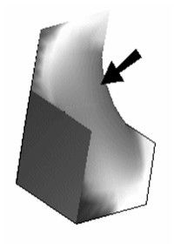Surface and Solid Conversion Operation
(Available only in Platinum)
Default UI Menu: Modify/Modify 3D Objects/Create Surface, Modify/Modify 3D Objects/Create Solid
Ribbon UI Menu:

In TurboCAD, "surface" refers to a 3D ACIS object, whereas a TurboCAD surface (when TC Surface is checked in the 3D page of an object's Properties) refers to an object created with TurboCAD's internal engine, which is not an ACIS object. (See 3D Properties) These are conversion operations that create surfaces or solids from existing objects, including surfaces, faces, and profiles. You can display the Solid/Surface toolbar by right-clicking in any toolbar area and selecting Solid/Surface.
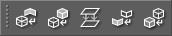
Create Solid from Face(s)

Default UI Menu: Modify/Modify 3D Objects/Create Solid/From Face(s)
Ribbon UI Menu:

This tool works with ACIS objects only. It does not work with TC Surfaces. Enables you to convert one or more surfaces / faces into a solid. The faces must be contiguous, but they do not need to share boundaries over the entire boundary length.
- Start with one or more solids. This example uses a 6-sided polygon extruded (using Simple Extrude) into a solid.
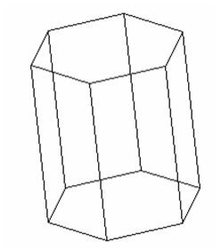
- Activate Facet Edit and select one or more faces. (See Facet Edit) Use Shift to select multiple faces.
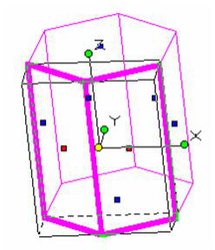
- Activate the Solid from Face(s) function, and the selected faces are now facets of a solid. Faces are added as needed to complete the solid.
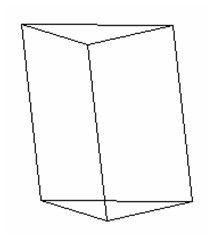
You do not have to start with a solid; this function also works with objects that are already surfaces.

- You will be prompted as to whether you wish to retain the original object.
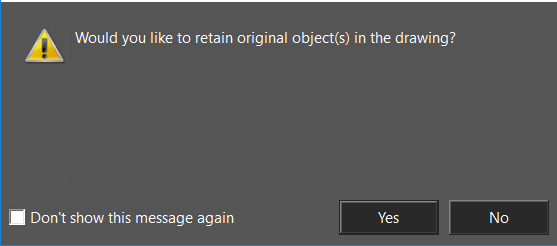
Create Solid from Surface

Default UI Menu: Modify/Modify 3D Objects/Create Solid/From Surface
Ribbon UI Menu:

This tool works with ACIS objects only. It does not work with TCSurfaces. Enables you to convert a surface into a solid volume, within the surfaces' boundaries.
- Start with a solid or surface. If you have a solid, select it and use Create Surface From Solid to convert it into a surface. This example uses a sphere.
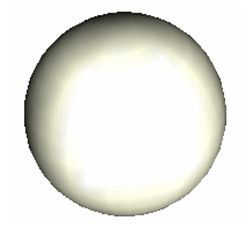
- Once you have a surface, activate 3D Slice in order to cut the surface (see 3D Slice)). Make one or two slice lines.
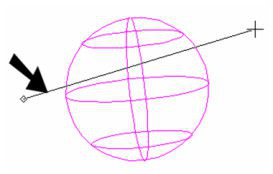
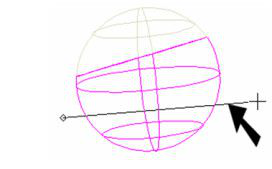
- Select and delete the sliced portions.
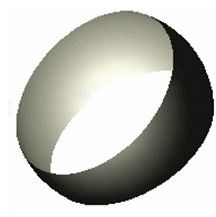
- Now select what's left of the surface and activate Create Solid From Surface. The surface is converted into a solid volume, within the boundaries of the original surface (holes are filled).
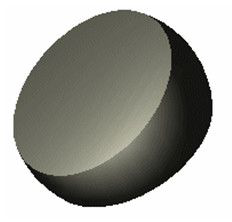
As a similar example, create a revolved surface (see Profile Objects and Face to Face Modifications). This is an ACIS object. Simply select it and make it a solid.
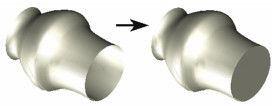
Create Surface from Face(s)

Default UI Menu: Modify/Modify 3D Objects/Create Surface/From Face(s)
Ribbon UI Menu:

Enables you to create a surface from selected planar facets of solid objects.
- Start with a solid that has planar facets. This example uses a 6-sided polygon extruded (using Simple Extrude) into a solid.
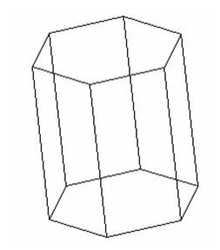
- Activate Facet Edit and select one or more faces. (See Facet Edit) Use Shift to select multiple faces.
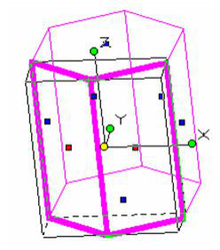
- Activate the Surface from Face(s) function, and the selected faces are now surfaces. The rest of the solid is deleted.
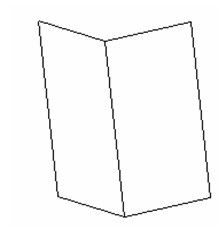
The selected faces do not have to be contiguous; surfaces can be created from any face(s).
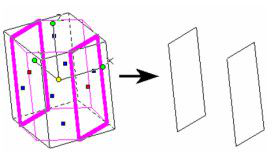
- You will be prompted as to whether you wish to retain the original object.
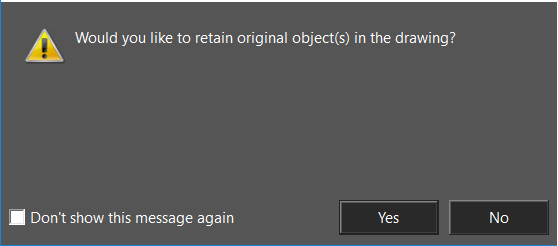
Create Surface from Profile


Default UI Menu: Modify/Modify 3D Objects/Create Surface/From Profile
Ribbon UI Menu:

Enables you to create an ACIS surface within a closed profile. The profile can be 2D or 3D.
- Select one or more closed profiles.
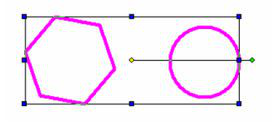
- Activate the Surface from Profile function, and the boundaries are filled by one or more surfaces. You can see the surfaces in render mode.
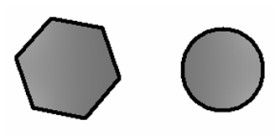
Create Surface from Solid

Default UI Menu: Modify/Modify 3D Objects/Create Surface/From Solid
Ribbon UI Menu:

Enables you to convert a solid volume into a hollow form; each solid face is converted into a surface.
- Start by selecting one or more solids. This example uses a 6-sided polygon extruded (using Simple Extrude) into a solid.
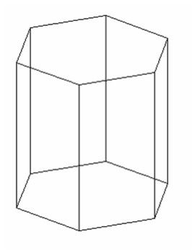
- Activate the Surface from Solid function, and the solid is hollowed out. Each of its facets is now a surface. To more easily see the results, activate Facet Edit and select one of the vertical faces. (See Facet Edit)
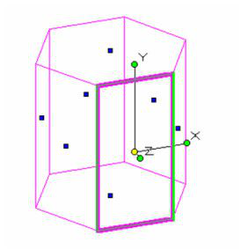
- Delete the face (using the Del key), and view the model in render mode to see the missing facet.
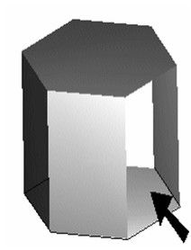
Note:If you used Facet Edit on a solid, without converting it into surfaces, this would be the result - the other faces would update to accommodate the deleted face.
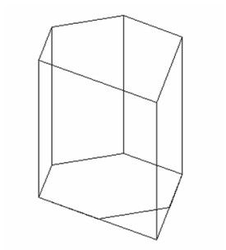
One usage of surfaces is to recreate a solid from the changed volume. If you delete a few more faces . . .
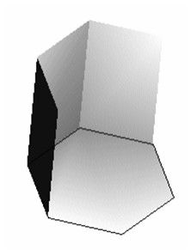
... you can then use Create Solid from Surface to add one missing face and produce a new solid.